 kan
du vise punktene som valgt trasé går mellom i Google- eller Norgeskart
(eventuelt Svensk eller Dansk kart). Dette forutsetter at din PC er koblet
til Internett og punktene er lagt inn med kartposisjon.
kan
du vise punktene som valgt trasé går mellom i Google- eller Norgeskart
(eventuelt Svensk eller Dansk kart). Dette forutsetter at din PC er koblet
til Internett og punktene er lagt inn med kartposisjon. Dette er det første kartoteket du må benytte for å registrere kabelnettet. Her registreres alle punkt. Punkt er ender på kabler og traséer, dvs. alle typer fordelere (hoved-, område-, bygnings-, etasje-, mellom-, ende-, enkelt-, lokal-), alle typer tekniske rom (telerom, utstyrsrom, noderom, siter), alle typer uttak (kundeterminering, telefon-, calling-, data- ol.), alle typer frittstående skap, glattskjøter, kummer ol.
NB: Rack, ODFer, skjøtemuffer og lignende er komponenter som registreres inni punkt, dvs. som finterminering på kabler.
Slik kommer du til kartoteket: For å komme til Punktkartotek trykker du på arkfanen Punkt eller velger Punktkartotek i Vis menyen.
Søk og sorter: I Punktkartotek kan du bla eller søke med sortering på Punkt ID. Du kan også søke på rack, panel (ODF) og skjøteboks. Menyvalg: Gå til > Naviger via kabelfinterminering > Rack/Boks/Panel/Panel i valgt punkt.
Naviger med Historie-listen: Ved hjelp av «Historie-listen» kan du raskt navigere til en av de siste 30 punktene du har vært innom. Se mer om dette under «Arkfanen Favoritter».
Med knappen  kan
du vise punktene som valgt trasé går mellom i Google- eller Norgeskart
(eventuelt Svensk eller Dansk kart). Dette forutsetter at din PC er koblet
til Internett og punktene er lagt inn med kartposisjon.
kan
du vise punktene som valgt trasé går mellom i Google- eller Norgeskart
(eventuelt Svensk eller Dansk kart). Dette forutsetter at din PC er koblet
til Internett og punktene er lagt inn med kartposisjon.
Har du lagt inn knekkpunkt på traséene vil du også se hvordan de går fysisk i kartet.
Se også «Telemator Google Kart».
Med knappen  kan
du vise valgt trasé i en Visiotegning hvis det er laget kobling til tilsvarende
figur i en Visio-fil. Se mer om det under Bruk av Visio sammen med
Telemator.
kan
du vise valgt trasé i en Visiotegning hvis det er laget kobling til tilsvarende
figur i en Visio-fil. Se mer om det under Bruk av Visio sammen med
Telemator.
Med knappen  kan
du vise 2 nivåer med traséer i alle retninger med utgangspunkt i ende A på valgt
trasé (den traséen du står på).
kan
du vise 2 nivåer med traséer i alle retninger med utgangspunkt i ende A på valgt
trasé (den traséen du står på).
Arkfaner på listen nederst: Listen nederst i Punktkartotek har arkfaner som du kan benytte for å velge om du skal se kabler i punktet, kabeltrunker i punktet (du må ha Trunkmodulen) traséer i punktet (du må ha Trasémodulen), utstyr i punktet, rack i punktet, alle kunder med leveringsadresse i punktet eller punktets alias.
Listene har multiselect, det vil si at du kan merke flere rader og skrive de ut enten med høyremenyvalg “Skriv ut” eller “Vis linje i nettdiagram” (arkfanen “Linjer og kunder”) samt alias (flere IDer på punktet).
I arkfanen “Kabel” kan du velge alternativet “Vis disponible kabler og innleide linjer (nedkobles dato er passert)” hvis du ønsker å se hvilke kabler og innleide linjer som er ledige.
I arkfanen “Linje” og “Kunder med leveringsadresse her” kan du velge alternativet “Vis disponible linjer (nedkobles dato er passert)” hvis du ønsker å se hvilke linjer som er ledige.
Punkt ID
Her oppgir du IDen på punktet.
Telemator takler de fleste måter å navnsette på. IDer kan bestå av store bokstaver, tall og tegn. Alle tall med lik innledende tekst bør ha samme antall siffer for at tallsortering skal bli riktig. Telemator sorterer IDer alfanumerisk (det vil si 10 kommer før 2 osv.)
Eksempel:
Ikke benytt P1, P2, P20, P200 osv., men P00001, P00002, P00020, P00200.
Du bør også unngå mellomrom fordi det er vanskelig å oppdage doble mellomrom i teksten, noe som gjør det vanskelig å søke og å finne element i en sortert liste.
Hvis du velger å benytte A og B som siste tegn i IDen vil funksjonen “Ny kopi” også takle det ved at den oppretter eksempelvis P001A, P001B, P002A, P002B osv.
Ellers anbefales det at du følger et fastlagt merkesystem. Se mer under Navnsetting av punkt, utstyr og kabler.
Ved å trykke på knappen  vil du få hjelp til navnsetting.
vil du få hjelp til navnsetting.
Type
Her oppgir du hvilken type punkt dette er. Det kan
være et helt rom (telerom, utstyrsrom, site, node ol.), bygningsfordeler, vanlig
fordeler, etasjefordeler, endefordeler, telefonkontakt, datakontakt,
callingkontakt, ISDN-kontakt, glattskjøt, kum, skjøteskap, kundeterminering
ol. Benytter du knappen  etter
feltet vil du se de standardene som er forhåndsdefinert. Ønsker du å
legge inn flere standarder kan du trykke på knappen Rediger nederst i venstre
hjørne i dialogen “Velg fra liste”.
etter
feltet vil du se de standardene som er forhåndsdefinert. Ønsker du å
legge inn flere standarder kan du trykke på knappen Rediger nederst i venstre
hjørne i dialogen “Velg fra liste”.
Adresse
Dette er et felt med 3 rader. Her registreres det hvor punktet er plassert. Normalt begynner man med den mest detaljbeskrivende adressen øverst.
Din bedrift kan bestemme hvordan adressen skal bygges opp. Man kan selv definere ledetekstene for dette feltet pr. nettområde under menyen Fil - Databasevedlikehold - Konfigurer nettområde – Arkfane “Adresse”. Se mer under “Ledetekster i adressefelt” under arkfanen Adresse.
Adressering i små nett: For små nett kan første adresselinje inneholde detaljert forklaring, f.eks. romnummer og spesiell informasjon om at det ligger “under trapp”, “rundt nord/vestre hjørne” ol. Andre adresselinje kan inneholde etasjenummer og tredje adresselinje kan inneholde gateadresse eller bygningsnavn.
Adressering i store nett: For store nett kan første adresselinje inneholde ‘rom, etasje’, andre adresselinje ‘gatenavn og nummer’ og tredje adresselinje ‘sted’.
Navigering i adresser: Denne adressen danner også grunnlaget for innholdet i navigatoren for adresser. Se mer under Naviger i adresser.
Gateadresse og poststed fylles automatisk inn hvis du registrerer punkt ved hjelp av en av de kartmodulene som finnes for Telemator (det er noen unntak). Du kan også fylle inn adresse ved å benytte Telemator Google kart eller Materikkelregisteret. Se mer under «Registrering av kartposisjon med annet format» og «Matrikkel register».
Her kan du oppgi eventuell kartposisjon. Den kan oppgis i forskjellige format. UTM er standardformatet i Norge, men du kan konfigurere Telemator til å bruke andre format. Se mer om “posisjonsformat” under «arkfanen Diverse.
Hvis du fyller inn disse feltene kan du vha. utskriften “Linjekort” beregne luftlinjeavstand mellom start- og stoppende på valgt linje.
Hvis du skal administrere fakturering av utleide linjer vha. luftlinjeavstand, kan utskriften “Luftlinje avstand” benyttes. Se mer under Leide linjer.
Disse opplysningene kan også være nyttig i forbindelse med kontroll av linjeleie i offentlig nett og hvis du ønsker å se hvor punktet befinner seg geografisk ved hjelp av Telemator Google kart, Bing Maps, Norgeskart eller Finn-kart.
Hvis du har en posisjon som ikke er oppgitt i det formatet som Telemator er konfigurert til, kan du benytte den minste knappen bak feltet og arkfane «Andre posisjonsformat» for å registrere dette. Se «Registrering av kartposisjon med annet format».
Kartposisjon fylles automatisk inn hvis du registrerer punkt ved hjelp av en av de kartmodulene som finnes for Telemator. Du kan også fylle inn kartposisjon ved å benytte Telemator Google kart eller Materikkelregisteret. Se mer under «Registrering av kartposisjon med annet format» og «Matrikkel register».
Matrikkel
I dette feltet kan du registrere matrikkelen for eiendommen hvor dette punktet er plassert. Matrikkelen inneholder Grunneiendom, Bygning og Adresse (GAB-registeret) og kommunenes Digitale EiendomsKart (DEK) i ett og samme register.
Du kan benytte den største knappen bak dette feltet for å finne matrikkelen samt gateadresse, poststed og kartposisjon for nærmeste adressepunkt. Se mer under «Matrikkel register».
Alias
Her kan du fylle inn eventuell tilleggsmerking, tidligere merking hos annen eier og lignende. Det kan f.eks. være ID på RIF-merking som legges under kumlokk for å kunne gjenfinnes på vinteren.
Du må gå via knappen bak feltet for å registrere informasjon. Du kan legge inn så mange alias du ønsker.
Status
Her er det primært snakk om hvor i livsløpet punktet er. Eksempelvis planlagt, oppkoblet, i drift, kassert mm.
Eier-
Hvis det er et annet firma enn ditt eget som eier punktet, kan du legge inn en eierkode for det firmaet i dette feltet. Feltet er bare tilgjengelig i avansert modus.
Ønsker du å velge eier fra en liste kan du trykke på
knappen  . Du kan legge inn flere
eiere i listen ved å trykke på knappen Rediger nederst i venstre hjørne i
dialogen. Se mer om Eierkartotek.
. Du kan legge inn flere
eiere i listen ved å trykke på knappen Rediger nederst i venstre hjørne i
dialogen. Se mer om Eierkartotek.
Her kan du registrere bruksenhetsnummer, etasje eller plan som punktet står i hvis det er et innendørs punkt. Etasjenavnet kan bestå av både bokstaver og tall samt minustegn (for underetasje).
Et bruksenhetsnummer har denne formen: H0101, L0101, K0101 og U0101. Første bokstav står for henholdsvis hovedetasje, loft, kjeller eller underetasje. De to første tallene angir hvilken etasje leiligheten ligger i. De to siste tallene angir leilighetens plassering i etasjen. Tenk at du står foran ytterdøren eller hovedinngangen, se etter første leilighet til venstre og tell mot høyre.
Systemet henter etasjen ut fra bruksenhetsnummeret der det er behov - hvis det er bruksenhetsnummer som er registrert.
Det brukes også for å vise det på en plantegning i Telemator Google Kart hvis du har lagt inn posisjon på punktet og en plantegning for etasjen med riktig format og navn i mappen …\Telemator\Lib\Map\Floor. Se mer under «Registrering av etasjer» i Telemator Google Kart.
Det brukes også i forbindelse med utskrift av vertikaltegning for bygg som ligger i et prosjekt. Se mer om hvilke felt du må fylle ut for det under «Vertikalvisning av kabelnett i bygninger (SVG-tegning)».
Kvalitet
Her kan du legge inn målekvalitet på innmålt kartposisjon.
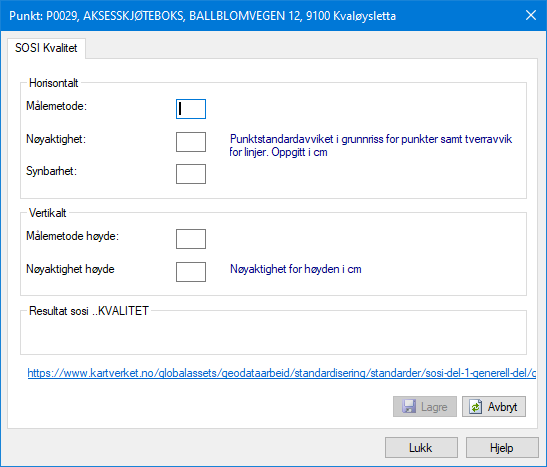
Modell
I dette feltet kan du registrere hvilken modell som benyttes av punktet.
Er det en fordeler, kan det være type skap. Er det en veggkontakt, kan det være betegnelsen på kontakten.
Det er også viktig å merke seg at mye av materiellet som brukes på enden av kabler registreres når man finterminerer kablene. Se mer under Finterminer kabel i punkt.
Materiellet som blir registrert i dette feltet kan inneholde flere enkeltdeler. F. eks et stativ kan inneholde både selve stativet, rammene og skruer. Kanskje finnes et entydig bestillingsnummer hos din leverandør som inneholder alle deler som betegnelsen dekker.
Hvis du ønsker å legge inn en pris på dette materiellet og det ikke har et entydig bestillingsnummer med pris må du derfor regne ut prisen ved å legge sammen prisene for alle enkeltdelene.
Benytter du knappen  etter feltet, vil du
se de standardene som er forhåndsdefinert. Ønsker du å legge inn flere kan
du trykke på knappen Rediger nederst i venstre hjørne i dialogen.
etter feltet, vil du
se de standardene som er forhåndsdefinert. Ønsker du å legge inn flere kan
du trykke på knappen Rediger nederst i venstre hjørne i dialogen.
Tegning
Her kan du skrive tegningsnummer på nettdiagrammet eller plantegningen hvor punktet er representert.
Ønsker du å hente inn tegningsnummer fra en
forhåndsdefinert liste, kan du gjøre det ved å trykke på knappen  .
.
Dette feltet finnes på grunn av historiske årsaker fra den tiden man tegnet på papir og arkiverte i mapper og reoler.
Er det en digital tegning som ligger i en fil et sted på datanettet vil det være bedre å benytte funksjonen Eksterne koblinger. Se mer under Slik legger du inn eksterne koblinger.
Anvendelse
Her kan du fylle inn hva punktet er øremerket til eller hvilken funksjon det har. (Dette feltet ble tidligere benyttet til kartreferanse, som nå er overtatt av kartposisjon)
I drift
Her kan du fylle inn datoen da punktet er satt i drift. Se mer under Kalender.
Her kan du fylle inn NKOM (svensk: PTS) sin klassifisering for punktet.
Fra 1. januar 2013 gjelder forskrift om klassifisering og sikring av anlegg i elektroniske kommunikasjonsnett (klassifiseringsforskriften). Kravene i forskriften er en operasjonalisering av lov om elektronisk kommunikasjon (ekomloven) § 2-10 første ledd, som gjelder fysiske ekomanlegg.
Nettilbyder skal klassifisere alle anlegg ut ifra hvor viktig eget nettutstyr i anleggene er for offentlige elektroniske kommunikasjonstjenester. Anleggene skal klassifiseres i klassene A, B, C og D.
Nettilbyder som har anlegg i klasse A, B eller C plikter å rapportere disse anleggene til Nasjonal kommunikasjonsmyndighet (Nkom).
Ruting forslag - steg er ok
Her kan du krysse av hvis det er ok at “Automatisert ruting” foreslår forskjellig fibre (eller ledere) inn og ut av et punkt som rutingen passerer. Dette er typisk for skjøtepunkt som fungerer på samme måte som patchepunkt eller skjøtepunkt ut til kunder.
Prosjekt-
Her kan du legge inn en prosjekt ID hvis du registrerer et punkt som tilhører et bestemt prosjekt. Dette kan være greit å bruke som filter hvis du skal skrive ut utskrifter som er relatert til et bestemt prosjekt eller skille på om det du har registrert er i planleggingsfasen eller er installert. Se mer under Prosjektkartotek.
Adkomst
Her kan du gi en veibeskrivelse på hvordan man finner frem til punktet i virkeligheten. Det kan også omhandle ting som nøkler, kontaktperson og lignende.
Dette kan du legge inn på formen: Ledetekst: Info.
Eksempel:
Kontaktmann: Per Nilsen
Nøkler: K034 (ytterdør) og K028 (til noderom)
Veibeskrivelse: Kjør av mot Eina i rundkjøring ved Shellstasjonen, ca. 2 km.
Ledeteksten kan også predefineres slik at når du trykker på knappen “Ny” legges teksten automatisk i feltet. Se mer under “Predefinert innhold i merknadsfeltene” under arkfanen Merknad, men det lureste er å legge slik tekst i malen for aktuell punkttype. Se mer om maler under «Maler».
Merknad-
Her kan du skrive hva du måtte ønske av tilleggsopplysninger om punktet. Det kan også benyttes til å lage dine egne felt hvis du synes at du mangler noen. Du kan f.eks. benytte formen: Ledetekst: Info.
Ledeteksten kan også predefineres slik at når du trykker på knappen “Ny” vises teksten automatisk i merknadsfeltet. Se mer under “Predefinert innhold i merknadsfeltene” under arkfanen Merknad.
Feltet har plass til 32000 tegn. Du kan åpne merknadsfeltet med knappen foran feltet for å bruke det som en enkel tekstbehandler.
Du kan lime inn tekst fra andre program eller importere tekstfiler vha. knappen Legg til tekst fra fil.
Se Ny, Endre opplysninger i et kartotek og Slett
Merk: En forutsetning for at du kan slette et punkt er at alle kabler og traséer som er terminert i punktet er slettet eller flyttet først. Telemator gir advarsel hvis ikke alt er klargjort på forhånd.
Hvis du har en kartposisjon som ikke er oppgitt i det formatet som nettområdet er konfigurert til, kan du registrere dette i denne dialogen vist under i arkfanen «Andre posisjonsformat».
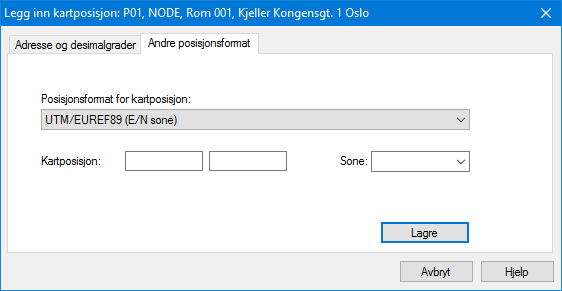
Mangler du kartposisjon på et punkt og ikke har en 3. parts kartmodul kan du benytte Telemator Google kart for å finne kartposisjonen. Slik gjør du det:
1. Finn punktet du skal registrere kartposisjon på i Punktkartotek
2. Det er 2 muligheter: Enten kan du gjøre som pkt 3-6 viser eller hvis adressen allerede er registrert kan du gjøre som pkt 7-9 viser.
3. Trykk
på Google-knappen  i verktøylinja
i verktøylinja
4. Høyreklikk i kartet der punktet står i virkeligheten og trykk knappen Flytt punktet valgt i Telemator hit
5. Du
kommer til dialogen «Legg inn kartposisjon»: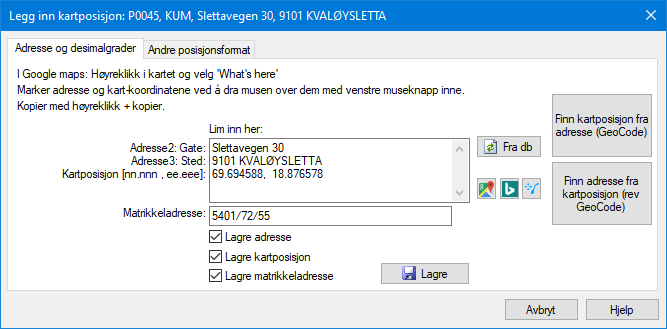 .
.
6. Trykk på knappen Lagre
7. Trykk på den korteste av de 2 høye knappene bak feltet adresse i Punktkartotek. Du kommer til dialogen for å legge inn kartposisjon.
8. Trykk på knappen Finn kartposisjon fra adresse (GeoCode). Du får kartposisjonen for den adressen som er registrert på punktet i retur.
9. Trykk på knappen Lagre
Du kan finne adresse og matrikkeladresse for et punkt hvis punktet er registrert bare med kartposisjon.
Slik gjør du det:
1. Finn punktet du skal registrere adresse eller matrikkeladresse for i Punktkartotek
2. Trykk på den høye knappen bak feltene for adresse og kartposisjon
3. Trykk på knappen Finn adresse fra kartposisjon (rev GeoCode)
4. Trykk på knappen Lagre
Du kan hente adresse, kartposisjon og matrikkel direkte fra matrikkelen (tidligere kalt GAB register (Grunneiendom, Adresse og Bruksnummer)).
Slik velger du adresse, kartposisjon og matrikkel fra ‘Matrikkel registeret’:
1. Trykk
på den høye knappen bak feltene for adresse og kartposisjon i
Punktkartotek. Velg menyvalget ‘Fra lokal matrikkel-database’. Da
kommer du til denne dialogen: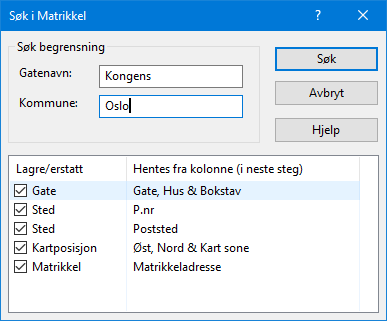
2. Fyll inn de første bokstavene i gateadresse i feltet «Gatenavn» og kommune i feltet «Kommune».
3. Kryss av hvilke opplysninger du ønsker å ha med. F.eks. om du trenger postnummer eller ikke?
4. Når du trykker på knappen Søk vil du få en liste over alle gateadressene i kommunen som starter på de bokstavene du skrev.
5. Velg ønsket gateadresse i listen (med husnummer og eventuell bokstav). Når du trykker OK eller dobbeltklikker på adressen fylles gate og husnummer i adresselinje 2 og postnummer og sted i adresselinje 3. (Ønsker du å endre på dette slik at f.eks. kommune kommer i adresselinje 3 kan du kontakte MX Data for tilpasning). I tillegg kan du velge om du skal ta med kartposisjon og matrikkelnummer (ved å hake av/på for de alternativene).
1. Trykk på knappen bak feltene for adresse og kartposisjon i Punktkartotek
2. Velg menyvalget ‘Statens Kartverk, Se eiendom (informasjon fra grunnboken og matrikkelen)’
Se «Rediger rack i valgt punkt».
Fordelen med denne måten å opprette utstyr på er at hvis utstyrsmalen har kabler får du grovterminert motstående kabel-ende i punktet du står i.
1. Du må stå i Punktkartotek og ha valgt arkfanen “Utstyr” i listen nederst i kartoteket.
2. Høyreklikk i listen og benytt menyvalget “Opprett nytt utstyr fra mal…”
3. Du
kommer til denne dialogen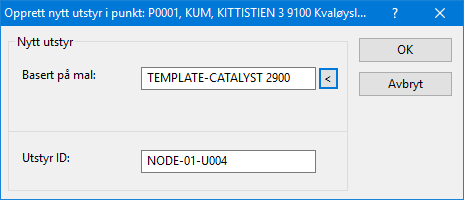
4. Velg mal i feltet “Basert på mal”
5. Ny utstyrsID vil nå bli foreslått. Du kan overskrive den med en annen hvis du ønsker
6. Trykk på knappen OK
7. Hvis malen er terminert med kabler vil du få opp en liten dialog hvor du kan oppgi første kabel-ID som du ønsker å benytte.
Se Utstyr i punkt.
Strømkurser internt i rommet (punktet) kan du registrere under arkfanen «Strømkurser». Det kan være strømkurser fra sikringsskap til utstyr eller fra kraftforsyninger (UPS, PSU, likerettere ol.) til utstyr. Høyreklikk i listen og velg «Rediger». Da kommer du til dialogen «Strømkurser i punkt».
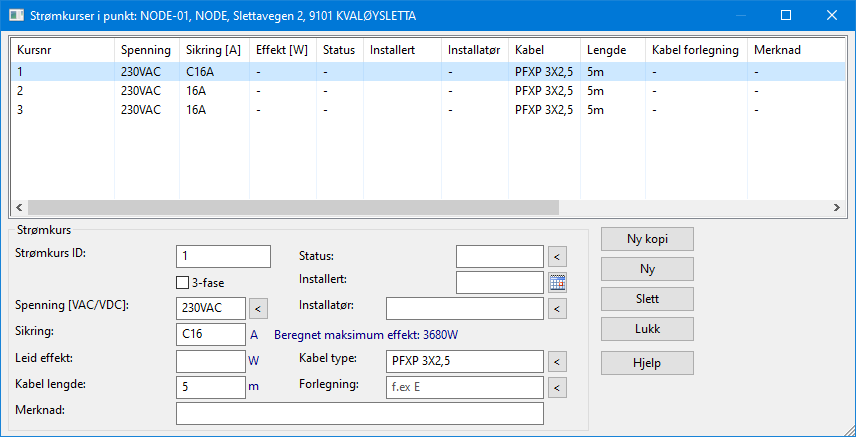
Her kan du bl.a. registrere: Strømkurs ID, spenning, sikring, merknad og eventuell leid effekt. Ønsker du å registrere en sikrings karakteristikk kan du prefikse strømstyrken med en bokstav som tilsvarer karakteristikken.
Du kan knytte strømkurser til rack for å vise hvor de er tilgjengelige og til utstyr. Det kan være utstyr som gir strøm til kursen (UPS, PSU, likerettere ol.) eller utstyr som forbruker strøm. Du knytter strømkurser til rack under arkfanen rack (se «Rediger rack i valgt punkt») og til kort i utstyr i Utstyrkartotek (se «Registrering av strømforsyning, strømkurser og batteri»”).
Dedikert strømkurs: Hvis du har dedikerte strømkurser til et punkt (for eksempel et noderom) som du ønsker å holde oversikt på, kan du legge det inn som ledetekster i merknadsfeltet på den malen du benytter for å opprette vedkommende punkttype. Eksempler på det kan være: Identifikator på kursen, størrelse på kursen, hvem installerte kursen, når ble jobben bestilt, når ble kursen etablert, hvor mye kostet det.
Under arkfanen «tjenester» kan du registrere hvilke tjenester som kan leveres i punket. Det gjelder primært kundepunkt for private og bedrifter.
Du kan søke etter en tjeneste som kan leveres i punktet ved hjelp av fritekstknappen og hake av for «Søk også i: Tjenester».
Navigering: I listen under arkfanene nederst i kartoteket kan du høyreklikke på et av elementene og velge om du vil gå direkte til det i aktuelt kartotek eller til andre enden hvis det er en kabel eller trasé. Se mer under Naviger i kabler. Hvis det er utstyr i punktet som har overordnede porter kan du navigere via disse ved hjelp av menyvalget du finner i Gå til menyen.
Utstyr i telerom, noder, siter ol: Du kan også tilknytte utstyr som befinner seg i f.eks. et telerom, en node ol. Dette gjør du vha. menyvalget Rediger – Punkt - Utstyr i Punkt. Se mer under Utstyr i punkt.
Matrikkel (GAB) og posisjon: Du kan også velge adresse og kartposisjon fra et Matrikkel register (Grunneiendom, Adresse, Bruksnummer) som følger med Telemator. Se mer under Matrikkel register eller få adresse registrert direkte fra en kartmodul.
Eksterne koblinger: Du kan lage koblinger til
eksterne mapper, filer, snarveier og Internettadresser med knappen
“Eksterne koblinger”  . Se mer
under Slik
legger du inn eksterne koblinger.
. Se mer
under Slik
legger du inn eksterne koblinger.
Oppgaveliste: Med knappen “Oppgaver”  kan du legge forskjellige Oppgaver på de
forskjellige punkt IDene i kartoteket. Se mer under Oppgaver.
kan du legge forskjellige Oppgaver på de
forskjellige punkt IDene i kartoteket. Se mer under Oppgaver.
Rack: Hvis du ønsker å registrere rack (skap, stativ) med posisjoner, type og utvendige mål og lignende kan du gjøre det både i Punktkartotek, Kabelkartotek (fintermineringsdialogen) og Utstyrkartotek. I Punktkartotek ser du alle rack i et punkt under arkfanen “Rack” over listen nederst i kartoteket. For å legge til eller endre rack kan du trykke på knappen Rediger rack. Se mer om Rediger rack i valgt punkt. Du kan også flytte rack med eventuelle kabler til et annet punkt ved hjelp av høyremenyvalget ‘Flytt rack med kabler og utstyr til et annet punkt…’.
Med knappen  kan
du vise punktene og traséene i Google- eller Norgeskart (eventuelt Svensk eller
Dansk kart). Dette forutsetter at din PC er koblet til Internett og
punktene er lagt inn med kartposisjon og at du har Trasémodulen.
kan
du vise punktene og traséene i Google- eller Norgeskart (eventuelt Svensk eller
Dansk kart). Dette forutsetter at din PC er koblet til Internett og
punktene er lagt inn med kartposisjon og at du har Trasémodulen.
Se også «Telemator Google Kart».
Med knappen  kan
du vise valgt punkt i en Visiotegning hvis det er laget kobling til tilsvarende
figur i en Visio-fil. Se mer om det under Bruk av Visio sammen med
Telemator.
kan
du vise valgt punkt i en Visiotegning hvis det er laget kobling til tilsvarende
figur i en Visio-fil. Se mer om det under Bruk av Visio sammen med
Telemator.
Strømkurser: For dedikerte strømkurser til nodene og strømkurser internt i nodene, se Strømkurser.
Hvis din bedrift leier ut eller inn plass i f.eks. datarom til eller fra andre firma, kan du registrere økonomiske og administrative detaljer om det ved å trykke på knappen Vis mer… (vises bare i avansert modus) for valgt punkt. Her kan du også legge inn ting som har med energiforbruk (strøm, nettleie, kjøling) i et punkt å gjøre, samt mulige fiberleverandører.
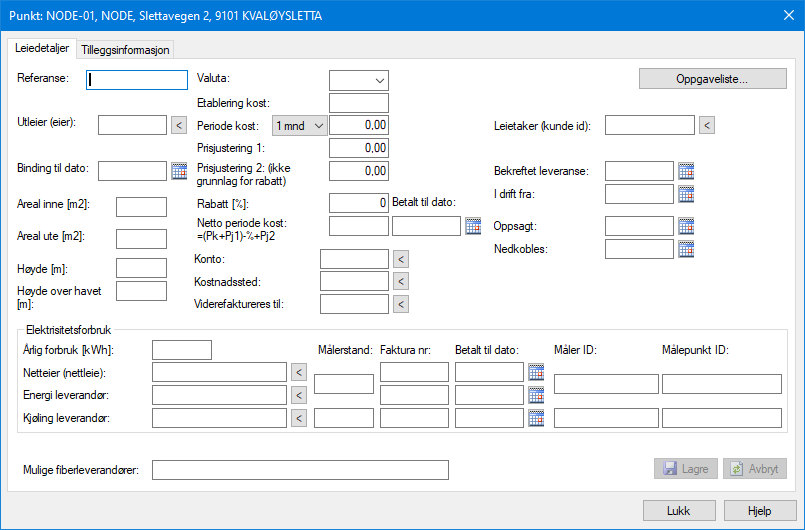
Under arkfanen «Tilleggsinformasjon» har du:
•3 ekstrafelt som kan benyttes etter behov
•Aksessfordelingspunkt: Det du oppgir i dette feltet overstyrer automatisk valg av aksessfordelingspunkt for kundepunkt når du benytter mengdefunksjonen for å legge kunderør, kundekabler, mengdeskjøte fibre og mengderute linjer til kundepunkt. Se «Mengdeopprett fibernett til hjem og bedrifter».
•Hovednode: Her kan du oppgi hvilken hovednode valgte skjøtepunkt
tilhører. Dette er nyttig for bl.a. Altibox eksporten til Kapany og
Nettalliansen eksporten til M-Files. Se «Arkfanen
Eksporter for Altibox og Nettalliansen».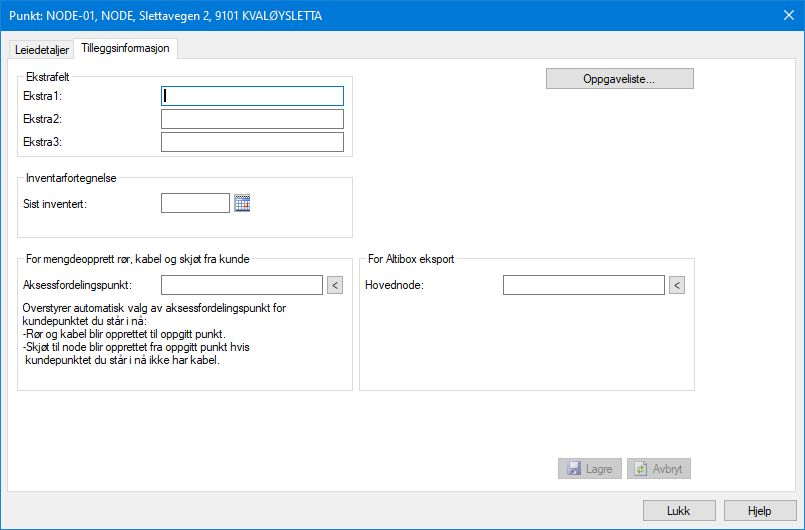
Aktuelle utskrifter i forbindelse med innleide punkt
Menyen: Utskrift - Punkt - Alle - Innleide punkt –> økonomisum. Se mer under «Innleide punkt – økonomisum».
Under arkfanen «Innplassering» nederst i Punktkartotek kan du administrere utleide fasiliteter i sitene (nodene) ifm. innplassering av utstyr fra andre operatører. Det er snakk om kabinett, antenner, utstyr, plass, strøm, kjøling, samband mm.
Merknadsfeltet i Punktkarotek kan benyttes for å lage felt som mangler for selve siten og merknadsfeltet i Innplasseringskartotek kan benyttes for å lage felt som mangler for ting som gjelder selve innplasseringen. Du kan f.eks. benytte formen «Ledetekst=» eller «Ledetekst:»
Feltene i Innplasseringskartotek
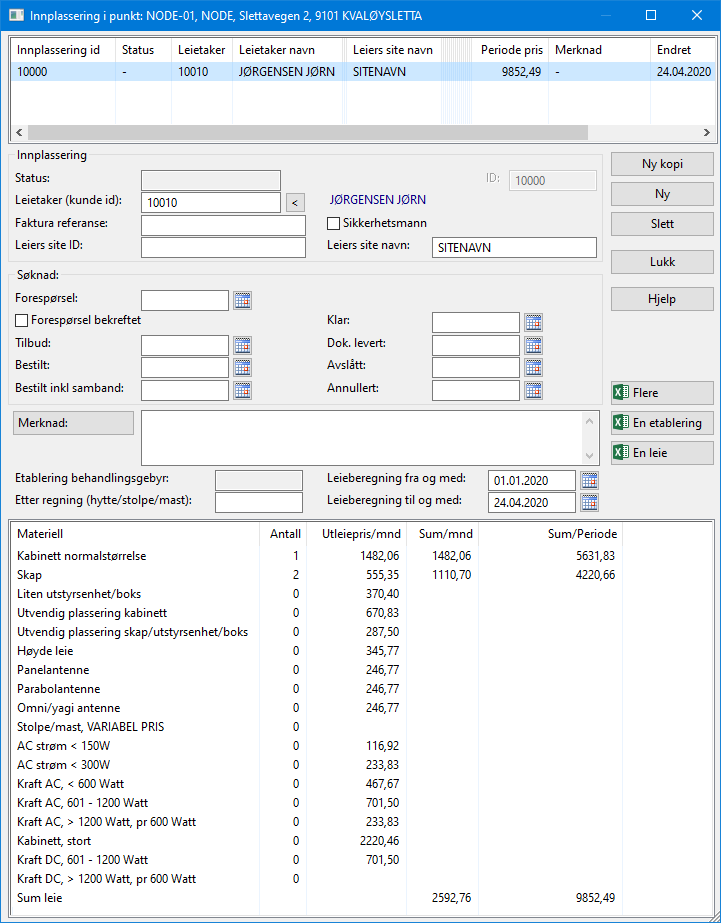
I den øverste listen i skjermbildet ser du alle innplasseringsavtaler for valgt punkt, enten de er forespurt, inngått eller avslått.
I den nederste listen ser du alle produkt som kan leies ut og antallet som er utleid av hver type. Helt nederst i listen ser du leiesum pr. mnd og oppgitt leieperiode.
Status
Dette er et felt som er kun for utput og viser status på innplasseringen. Det er de forskjellige datofeltene som danner grunnlag for statusen som blir vist i dette feltet. Det er bare datofeltene «Bestilt inkl. samband» og «Annullert» i søknaden som IKKE påvirker statusen.
Leietaker (kunde id)
I dette feltet registreres leietakers kunde id. Det er en forutsetning at leietaker er registrert i Kundekartotek. Bak feltet vises kundenavn i klartekst.
Faktura referanse
I dette feltet registreres eventuell fakturareferanse.
Leiers site ID
I dette feltet registreres eventuell site ID som leietaker benytter på siten i sitt system.
Leiers site navn
I dette feltet registreres site navnet som leietaker benytter på siten.
Sikkerhetsmann
Med dette alternativet angis om sikkerhetsmann må være tilstede når en jobb skal utføres.
Forespørsel
I dette feltet registreres dato når forespørselen er mottatt. Den påvirker teksten i statusfeltet.
Forespørsel bekreftet
Dette alternativet angir at bekreftelse på forespørsel er sendt. Den påvirker teksten i statusfeltet.
Tilbud
I dette feltet registreres tilbudsdato. Den påvirker teksten i statusfeltet.
Bestilt
I dette feltet registreres dato når bestilling på innplassering er mottatt. Den påvirker teksten i statusfeltet.
I dette feltet registreres dato når eventuelt samband er bestilt. Den påvirker IKKE teksten i statusfeltet.
Klar
I dette feltet registreres dato når innplasseringen er klar. Den påvirker teksten i statusfeltet.
Dok. levert
I dette feltet registreres dato når dokumentasjon på leveransen er levert. Den påvirker teksten i statusfeltet.
Avslått
I dette feltet registreres dato når søknaden eventuelt er avslått. Den påvirker teksten i statusfeltet.
Annullert
I dette feltet registreres dato når bestillingen eventuelt er annullert. Den påvirker IKKE teksten i statusfeltet.
Merknad
I dette feltet registreres tilleggsinformasjon som ikke dekkes av de andre feltene. Du kan f.eks. benytte formen «Ledetekst=» eller «Ledetekst:»
Etablering behandlingsgebyr
I dette feltet oppgis behandlingsgebyr for etableringen.
Etter regning (hytte/stolpe/mast)
I dette feltet registreres eventuell pris på ting som ikke inngår i standardprisene.
Leieberegningsperiode
I disse feltene oppgis start og slutt dato på leieberegningsperiode. Den gir rammene for summert leiepris for en periode.
Utskrifter for innplasseringer
Flere
Med denne utskriften kan du få en samlet liste over alle innplasseringene i valgt punkt. Du kan også velge å vise innplasseringer i flere punkt, ved å oppgi de under arkfanen «Utvalgte punkt» i alternativer for utskriften.
Du kan også filtrere på kunde ved å oppgi det i arkfanen «Filtrerer på kunde»
En etablering
Med denne utskriften kan du vise etableringskostnader for en innplassering.
Alternativet «Intern eier» benyttes for å fylle inn feltet «Eier:», se mer under «Intern eier».
En leie
Med denne utskriften kan du vise leiekostnader for en innplassering.
Alternativet «Intern eier» benyttes for å fylle inn feltet «Eier:», se mer under «Intern eier».