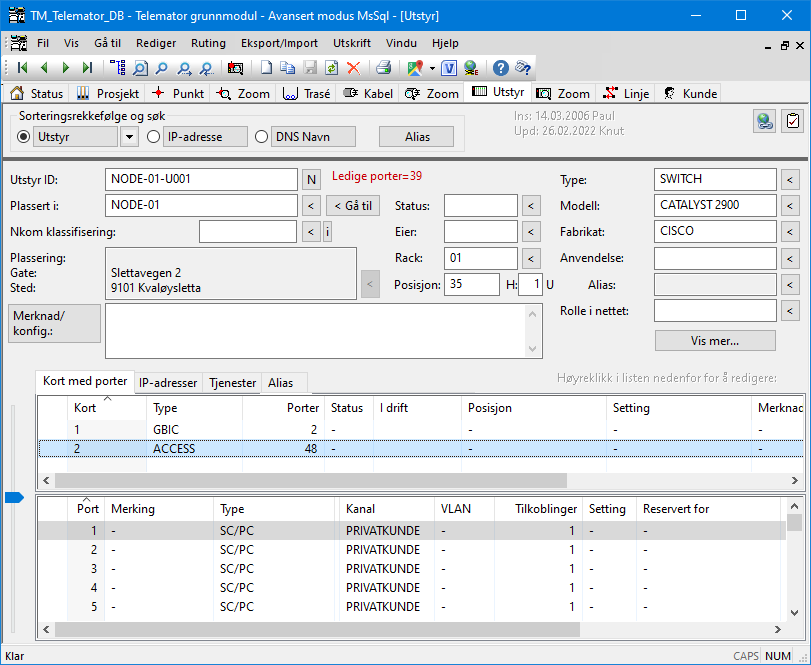
I Utstyrkartotek kan du registrere alle utstyrene i nettet. Det vil si alle enheter som inneholder elektronikk pluss splittere.
1. Sentralt: Det kan være på sentralsiden slik som datasvitsj, server, telefonsentral, brannsentral, callingsentral, nettverksskap, ol.
2. Overføring/transmisjon: Det kan være på overføringssiden slik som modem, multipleksere, radiolinjer, satellittoverføringer, digitale krysskoblinger, submultipleksere, høyere ordens multipleksere, HUBer, rutere ol.
3. Lokalt/kunde: Det kan også være på lokalsiden slik som hjemmesentraler, telefoner, dataterminaler, callingapparat, PC-er tilknyttet datanettverk, telefaks, osv.
Utstyrkartotek er bygd opp med 4 nivåer og laget så fleksibelt at det dekker de fleste behov for registrering av utstyr.
Nivå 1: Generell informasjon om utstyret
Nivå 2: Kretskortene med porter
Nivå 3: Porter (inn-/utganger) på kortene
Nivå 4: Pinnene på hver port med signal.
MERK: Et utstyr kan bestå av mange kort, hvert kort kan ha mange porter og hver port kan ha mange pinner.
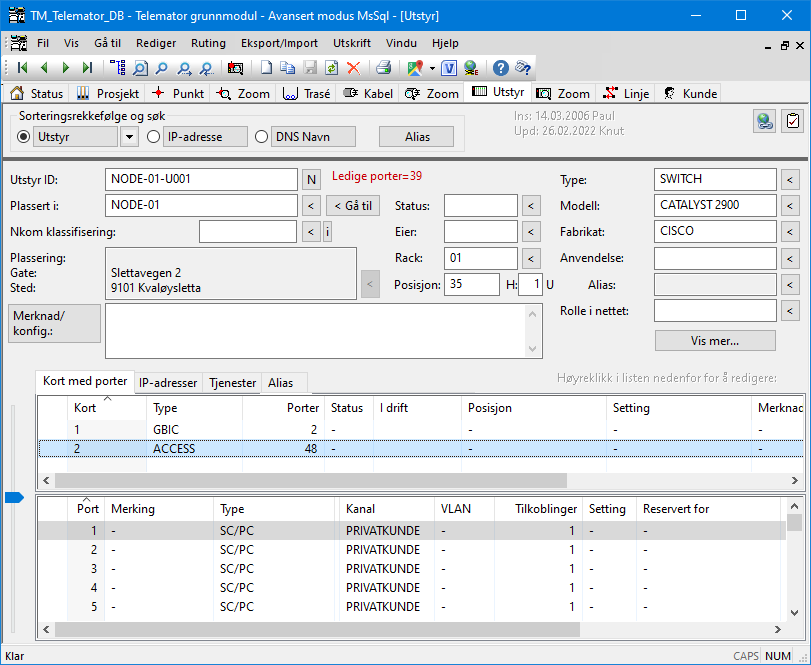
Utstyrkartotek
Du kan konfigurere utstyrene akkurat slik du ønsker. De kan ha så mange kort som det er behov for, men man registrerer vanligvis bare de kortene som har porter (inn-/utganger), slik som lokalkort (abonnentkort), kort på overordnet side (stamnettside) ol.
Har du problemer med å se hvordan du skal gripe dette an, kan du åpne en av eksempeldatabasene som følger med Telemator eller ringe kundestøtte for råd. Telefonnummeret finner du ved å trykke på knappen Kundestøtte til høyre på verktøylinjen. Se også Kundestøtte/ Telefonhjelp.
Slik kommer du til kartoteket: For å komme til Utstyrkartotek velger du enten Utstyrkartotek i Vis-menyen eller trykker på arkfanen Utstyr.
Bla og søk: Du kan bla og søke i kartoteket med utgangspunkt i “Utstyr ID”, “IP-adresse”, “DNS navn” eller “Alias”.
Naviger med Historie-listen: Ved hjelp av «Historie-listen» kan du raskt navigere til en av de siste 30 utstyrene du har vært innom. Se mer om dette under «Arkfanen Favoritter».
Eksterne koblinger: Du kan lage koblinger til
eksterne mapper, filer, snarveier og Internettadresser med knappen
“Eksterne koblinger”  . Se Slik
legger du inn eksterne koblinger.
. Se Slik
legger du inn eksterne koblinger.
Oppgaveliste: Med knappen “Oppgaver”  kan du legge forskjellige arbeidsoppgaver
på de forskjellige utstyrene. Se Oppgaver.
kan du legge forskjellige arbeidsoppgaver
på de forskjellige utstyrene. Se Oppgaver.
Reguler forholdet mellom størrelsene på listen for kort og porter: Hvis du ønsker å regulere forholdet mellom størrelsen på listene for kort og port kan du benytte glidebryteren til venstre for listene.
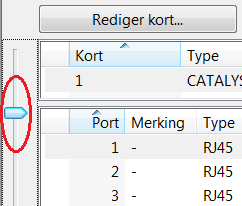
Reguleringen går tilbake til utgangspunktet hver gang du går ut av Utstyrkartotek.
Telemator Google Kart: Med knappen  kan du vise punktene som valgt utstyr
står i, i Google- eller Norgeskart (eventuelt Svensk eller Dansk kart).
Dette forutsetter at din PC er koblet til Internett og punktene er lagt inn med
kartposisjon og at du har Trasémodulen.
kan du vise punktene som valgt utstyr
står i, i Google- eller Norgeskart (eventuelt Svensk eller Dansk kart).
Dette forutsetter at din PC er koblet til Internett og punktene er lagt inn med
kartposisjon og at du har Trasémodulen.
Har du lagt inn knekkpunkt på traséene vil du også se hvordan de går fysisk i kartet.
Se også «Telemator Google Kart».
Med knappen  kan
du vise valgt utstyr i en Visiotegning hvis det er laget kobling til tilsvarende
figur i en Visio-fil. Se mer om det under Bruk av Visio sammen med Telemator.
kan
du vise valgt utstyr i en Visiotegning hvis det er laget kobling til tilsvarende
figur i en Visio-fil. Se mer om det under Bruk av Visio sammen med Telemator.
Antall ledige porter vises med rød tekst øverst i bildet (på samme sted som teksten ‘planlagt’ vises).
Utstyr ID
Her oppgir du IDen på utstyret. Telemator takler de fleste måter å navnsette på. IDer kan bestå av store bokstaver, tall og tegn. Alle tall med lik innledende tekst bør ha samme antall siffer for at tallsortering skal bli riktig. Telemator sorterer IDer alfanumerisk (det vil si at 10 kommer før 2 osv.)
Eksempel:
Ikke benytt U1, U2, U20, U200 osv., men for eksempel U00001, U00002, U00020, U00200.
Du bør også unngå mellomrom fordi det er vanskelig å oppdage doble mellomrom i teksten, noe som gjør det vanskelig å søke og å finne element i en sortert liste.
Ellers anbefales det at du følger et fastlagt merkesystem.
Ved å trykke på knappen  vil du få hjelp til å navnsette
utstyrene. Se mer under Navnsetting av punkt, utstyr og
kabler.
vil du få hjelp til å navnsette
utstyrene. Se mer under Navnsetting av punkt, utstyr og
kabler.
TIPS: Er det utstyr som benyttes mye, anbefaler vi at du oppretter maler for utstyrene og benytter disse som utgangspunkt når du skal lage flere utstyr som er like. Se Maler.
Plassert i
Her kan du oppgi hvilket punkt utstyret er plassert i. Når du gjør det vil utstyret automatisk få samme adresse og eventuell kartposisjon til punktet. Du har også mulighet til å gå direkte til dette punktet ved å trykke på knappen Gå til bak feltet.
Her kan du fylle inn NKOM/PTS sin klassifisering for utstyret.
Fra 1. januar 2013 gjelder forskrift om klassifisering og sikring av anlegg i elektroniske kommunikasjonsnett (klassifiseringsforskriften). Kravene i forskriften er ei operasjonalisering av lov om elektronisk kommunikasjon (ekomloven) § 2-10 første ledd, som gjelder fysiske ekomanlegg.
Nettilbyder skal klassifisere alle anlegg ut ifra hvor viktig eget nettutstyr i anleggene er for offentlige elektroniske kommunikasjonstjenester. Anleggene skal klassifiseres i klassene A, B, C og D.
Nettilbyder som har anlegg i klasse A, B eller C plikter å rapportere disse anleggene til Nasjonal kommunikasjons myndighet (NKOM).
Adresse
Dette feltet har 3 linjer. Her registrerer du hvor utstyret er plassert. Første linje bør inneholde detaljert forklaring, f.eks. romnummer og etasjenummer, andre linje bør inneholde gatenavn eller navnet på bygningen og tredje linje stedsnavn. Du kan predefinere ledetekstene på dette feltet. Se “Ledetekster i adressefelt” under arkfanen Adresse.
Adresse for utstyr plassert i punkt: Hvis utstyret skal plasseres i et punkt trenger du ikke registrere adresse for utstyret. Det vil automatisk få samme adressen som punktet du setter det i.
Ønsker du å hente inn adresselinje 2 og 3 fra et annet
punkt eller utstyr, kan du gjøre det ved å trykke på knappen  (bare mulig hvis du ikke har plassert
utstyret i et punkt).
(bare mulig hvis du ikke har plassert
utstyret i et punkt).
Du kan også hente adresse fra Matrikkel register (GAB -Grunneiendom, Adresse og Bruksnummer). Se Matrikkel register.
Status
Her kan du oppgi hvilken status utstyret har. Normalt gjelder det hvilken fase i livsløpet det er i (bestilling, lager, drift, kassert).
Eier-
Hvis ditt firma drifter utstyr for andre firma kan dette feltet benyttes til å registrere hvem som eier utstyret. Feltet er bare tilgjengelig i avansert modus.
Ønsker du å velge eier fra en liste kan du trykke på
knappen  . Du kan legge inn flere
eiere i listen ved å trykke på knappen Rediger nederst i venstre hjørne i
dialogen. Se mer om Eierkartotek.
. Du kan legge inn flere
eiere i listen ved å trykke på knappen Rediger nederst i venstre hjørne i
dialogen. Se mer om Eierkartotek.
Rack
Hvis utstyret er plassert i et telerom, node el. kan du oppgi hvilket rack (stativ, skap, felt ol.) i rommet utstyret står i.
Posisjon i rack
xy koordinat som grunnlag for navn på posisjon: Her oppgir du hvilken posisjon i racket (stativ, skap, felt ol.) utstyret står. Normalt kan du tenke på en “posisjon” som høyde over gulv oppgitt i enten cm eller U.
For å kunne oppgi posisjon med aktuell enhet må racket være definert på forhånd. Se Rediger rack i valgt punkt. Da vil du også få varsel hvis du oppgir posisjon som er utenfor rackets registrerte posisjoner eller overlapper med et panel som allerede er registrert i denne posisjonen.
Normalt oppgis posisjoner fra gulvet og oppover. Det er normalt den posisjonen (U, cm eller Ugss (Unit med gammel svensk standard)) som nederste venstre hjørne på utstyret befinner seg som registreres.
H (Høyde)
I dette feltet kan du oppgi hvor høyt utstyret er. Høyde oppgis i den enhet som racket er definert med (U eller cm). For å kunne oppgi panelhøyde med aktuell enhet, må racket være definert på forhånd. Se Rediger rack i valgt punkt.
Type
Her kan du oppgi hvilken type utstyr dette er. Det kan være f.eks. være svitsj, server, telefonsentral, brannsender, modem, multiplekser m.m.
Med knappen  kan
du kopiere tekst fra en forhåndsdefinert liste. Se mer om dette under Standarder og
materiell.
kan
du kopiere tekst fra en forhåndsdefinert liste. Se mer om dette under Standarder og
materiell.
Modell
Her kan du registrere modellen på utstyret.
Fabrikat
Her kan du registrere produsenten av utstyret.
Anvendelse
Her kan du fylle inn hva utstyret er øremerket til eller hvilken funksjon det har.
Alias
Her kan du fylle inn eventuell tilleggsmerking. Det kan f.eks. være ID på RIF-merking eller “host-name” for utstyret hvis du ikke benytter det som selve IDen på utstyret. Du må gå via knappen bak feltet for å fylle inn informasjon i dette feltet, og du kan fylle inn så mange “alias” du ønsker. Du har 3 felt til disposisjon; ‘Alias’, ‘Eier’ og ‘Merknad’.
Du kan se en liste med eventuelle alias for valgt utstyr under arkfanen ‘Alias’.
Rolle i nettet
Her kan du oppgi hvilken rolle utstyret har i nettet (CPE (kundeutstyr), CR (core router), FW (firewall), etc.)
Merknad-
Her kan du skrive tilleggsopplysninger om utstyret. Det kan også benyttes til å lage dine egne felt hvis du synes at du mangler noen. Du kan f.eks. benytte formen: Ledetekst: Info.
Ledeteksten kan predefineres slik at når du trykker på knappen “Ny” vises den predefinerte teksten automatisk i merknadsfeltet. Se “Predefinert innhold i merknadsfeltene” under arkfanen Merknad.
Feltet har plass til 32000 tegn. Du kan åpne merknadsfeltet med knappen foran feltet for å bruke det som en enkel tekstbehandler.
Her kan du lime inn tekst fra andre program eller importere tekstfiler vha. knappen Legg til tekst fra fil. Dette kan bl.a. benyttes hvis du ønsker å lagre konfigurasjonen til et utstyr her. Ønsker du senere å overføre dette til hukommelsen i utstyret, kan du kopiere teksten på vanlig Windowsmetode og lime det inn i f.eks. et terminalprogram for utstyret. Deretter kan du overføre det til tilhørende utstyr vha. en nettverkskobling (med IP-adresse), modem eller en kabel.
Under knappen Vis mer kan du registrere tilleggsinformasjon om et utstyr. Informasjonen kommer bl.a. ut på “Utstyrkort”.
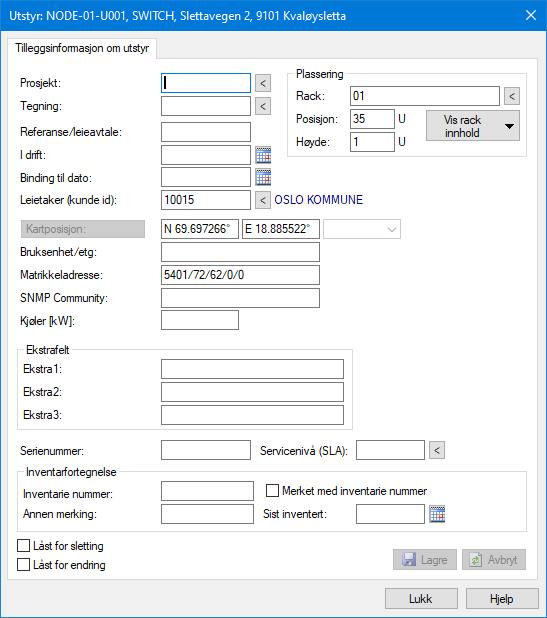
Dialogen for å registrere tilleggsinformasjon om et utstyr.
Prosjekt-
Her kan du legge inn prosjekt ID hvis du registrerer et utstyr som tilhører et bestemt prosjekt. Dette kan være greit å bruke som filterinformasjon hvis du skal skrive ut utskrifter som er relatert til et bestemt prosjekt eller skille på om det du har registrert er i planleggingsfasen eller er installert. Se mer under Prosjektkartotek.
Tegning
Her kan du taste inn tegningsnummeret på det nettdiagrammet eller plantegningen hvor dette utstyret er representert.
Med knappen  kan
du kopiere tekst fra en forhåndsdefinert liste. Se mer om dette under Standarder og
materiell.
kan
du kopiere tekst fra en forhåndsdefinert liste. Se mer om dette under Standarder og
materiell.
Er det en digital tegning som ligger lagret på en fil et sted på datanettet, vil det være bedre å benytte funksjonen Eksterne koblinger. Se Slik legger du inn eksterne koblinger.
Referanse/Leieavtale
Hvis du leier ut utstyret kan du legge inn en referanse til en leieavtale her.
I drift
Her kan du fylle inn datoen da utstyret er satt i drift. Se også Kalender.
Binding til dato
Hvis du leier ut utstyret kan du legge inn eventuell bindingsdato her.
Leietaker/kunde ID
Kartposisjon
Her kan du oppgi eventuell kartposisjon for hvor utstyret er plassert.
Telemator kan konfigureres til å benytte forskjellige formater. Se “Posisjonsformat” under arkfanen Diverse.
Utstyret får kartposisjonen til det punktet det står i: Hvis utstyret er plassert i et punkt vil kartposisjonen til punktet automatisk vises her. Da får du ikke mulighet til å registrere en annen kartposisjon for utstyret.
Hvis du fyller inn disse feltene kan du vha. utskriften “Linjekort” beregne luftlinjeavstand mellom start- og stoppende på valgt linje.
Dette kan være nyttig i forbindelse med kontroll av linjeleie i offentlig nett.
Du kan også benytte denne informasjonen i forbindelse med administrasjon av utleide linjer for å fastlegge leieprisen. Se Utleide linjer.
SNMP Community
Her kan du oppgi eventuell SNMP Community til utstyret.
Ekstrafelt
Her har du 3 ekstrafelt hvor du kan registrere opplysninger om utstyret som ikke passer inn i de andre feltene. Hvis du ønsker mer beskrivende ledetekst, kan du kontakte MX Data for å få endret dette.
Serienummer
Her kan du oppgi serienummeret på utstyret.
Service nivå (SLA)
Her kan du oppgi servicenivå for utstyret.
Inventarie nummer
Har kan du registrere det inventarienummeret som utstyret er merket med, men som regel benyttes utstyrets ID som inventarienummer.
Annen merking
Har kan du registrere eventuell tilleggsmerking på utstyret ifm. inventarkontroll.
Sist inventert
Her kan du registrere når utstyret sist ble telt.
Merket med inventarienummer
Her kan du krysse av hvis utstyret er merket i virkeligheten.
Låst for sletting
Dette er et alternativ som kan velges for å forhindre at brukere sletter utstyret ved et uhell.
Låst for endring
Dette er et alternativ som kan velges for å forhindre at brukere endrer informasjon om utstyret utilsiktet.
Du kan benytte utstyr du har registrert før som mal når du skal registrerer et nytt utstyr eller benytte TEMPLATER. Se mer under Importer utstyr og kort og Maler.
1. Trykk
på knappen Ny  ,
funksjonstast <F9> eller benytt valget Ny i Rediger
menyen.
,
funksjonstast <F9> eller benytt valget Ny i Rediger
menyen.
2. Hvis du vil opprette utstyr med utgangspunkt i en mal, velger du mal med knappen < Mal. Hvis du ikke ønsker å benytte mal, lar du feltet stå blankt. Se mer om mal under «Maler».
3. Trykk på knappen OK.
4. Skriv ny ID eller endre eller bruk foreslått ID på utstyr i feltet “Utstyr ID”. Se mer om forhåndsdefinerte ID’er under «Arkfanen Element ID».
5. Fyll inn de feltene du har behov for i den generelle delen. Se Feltene i Utstyrkartotek.
6. Trykk på knappen Lagre.
7. Opprett kort, se Opprett kort i utstyret.
1. Høyreklikk i listen for ‘Kort med porter’, da kommer du til dialogen "Rediger kort".
2. Trykk på knappen Ny.
3. Fyll inn opplysninger i de feltene du har behov for. Se mer under Feltene i dialogen "Rediger kort".
4. Trykk på knappen Lagre.
5. Skal du lage flere like kort kan du benytte knappen Ny kopi. (Tips: Konfigurer portene og pinnene på kortet før du benytter Ny kopi, da får du også kopiert dette, noe som sparer deg for arbeid.) Skal du lage flere ulike kort benytter du knappen Ny.
6. Når du har opprettet alle kort, trykk på knappen Lukk.
Se også Rediger port på kort.
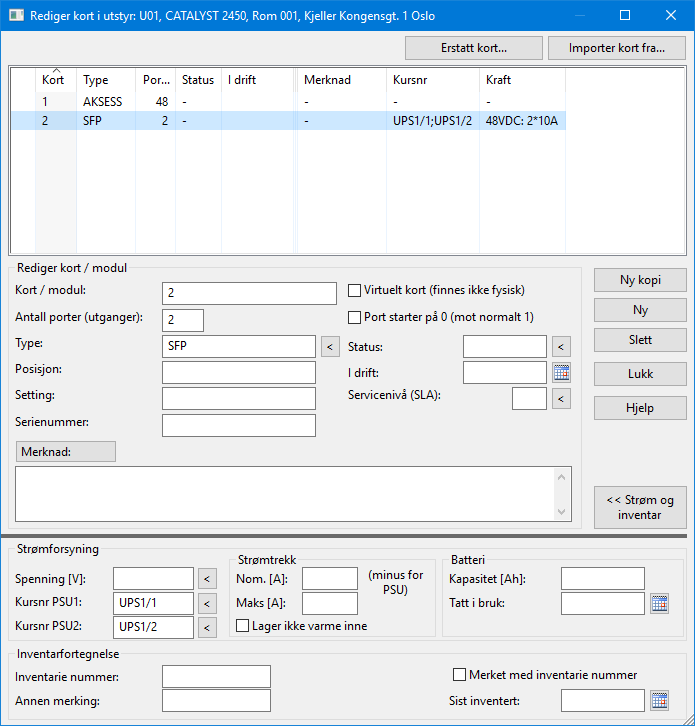
Dialogen for å opprette kort i et utstyr.
For å komme til denne dialogen høyreklikker du i arkfanen ‘Kort med porter’ og velger ‘Rediger’.
Kort
Dette er nummeret på kretskortene i utstyret, ofte kalt “slot” nummer. Dette er et alfanumerisk felt og sorteres derfor tegn for tegn mot høyre. For å få sorteringen riktig lønner det seg derfor å ha alle kortnummer i samme utstyr like lange. Hvis et utstyr har mindre enn 10 kort kan du benytte ett tegn. Har det mellom 10 og 100 tegn bør du benytte 2 tegn. Da må du la kortene fra 1 til 9 få en innledende null. (01, 02, 03 osv.)
Antall porter
Her oppgir du hvor mange porter hvert kort har. En port er det samme som fysiske utgang eller inngang.
Type
Her registrerer du fabrikkens benevnelse (det som brukes i dagligtale) på kortet. Hvis du ikke vet det, kan du skrive abonnent, lokal, høyere ordens, terminal, aksess osv.
Posisjon
Her kan du registrere hvilken posisjon i utstyrshylla kortet er plassert i. Dette benyttes vanligvis bare hvis kortnummer og kortplassering (slot) ikke er det samme.
Settinger
Her kan du oppgi eventuelle settinger på kortet. Det kan være strappinger, dipbrytere (ON/OFF), programvare ol.
Serienummer
Her kan du oppgi serienummeret på kortet.
Status
Her kan du se hvilken status kortet har. Normalt gjelder det hvilken fase i livsløpet det er i (bestilling, lager, drift, kassert).
I drift
Her kan du oppgi hvilken dato kortet ble satt i drift.
Service nivå (SLA)
Her kan du oppgi servicenivå for kortet.
Utstyrtrunk-
Feltet vises bare når du har kjøpt Trunkmodulen eller har krysset av for å vise Utstyrtrunk i Konfigurer nettområde under «arkfanen Diverse. Den viser hvilken Utstyrtrunk kortet er en del av.
Merknad-
Her kan du skrive hva du måtte ønske av tilleggsopplysninger om kortet. Det kan også benyttes til å lage dine egne felt hvis du synes at du mangler noen. Du kan f. eks. benytte formen: Ledetekst: Info.
Feltet har plass til 32000 tegn. Ønsker du å se flere tegn om gangen kan du utvide feltet ved å trykke på knappen Merknad.
Alternativ – Port starter på 0
Dette alternativet benytter du hvis portene er nummerert fra 0. I motsatt fall starter de på 1.
Alternativ – Virtuelt kort
Dette alternativet benyttes for å registrere virtuelle kort i digitale krysskoblere og SDH utstyr. Virtuelle kort benyttes for å synliggjøre den elektroniske krysskoblingen mellom kanaler (eller tidsluker) som skjer inne i utstyret slik at du kan registrere denne krysskoblingen. Se mer under Digital krysskobler.
TIPS! Før du benytter Ny kopi for neste kort (hvis det er likt), bør du registrere eventuell informasjon på portene på kortet. Opplysningene kan kopieres over på de andre kortene og det sparer deg for arbeid.
Inventarfortegnelse
I feltene i rammen “Inventarfortegnelse” kan du registrere ting som har med det å gjøre. Du må trykke på knappen for “Strøm og inventar” for å se feltene.
Ved å trykke på knappen for “Strøm og inventar” i dialogen for kort i Utstyrkartotek kan du registrere informasjon om strømforsyning.
Strømforsyning
I rammen “Strømforsyning” kan du oppgi driftsspenning, strømkurser som utstyret er koblet til og strømforbruk. Du kan også registrere batterikapasitet der det er relevant. Ved flere enn 2 strømkurser kan du benytte semikolon mellom hver kurs. Strømkursene må være opprettet i Punktkartotek under det punktet som valgt utstyr er plassert. De kan velges med knappen bak feltene Kursnr PSU 1 og 2. Se mer under «Strømkurser».

Spenning og strømtrekk danner grunnlag for beregning av samlet effektforbruk, behov for kjøling og driftstid på batteri i punkt med flere utstyr.
Eksempel på strømforsyningssystem
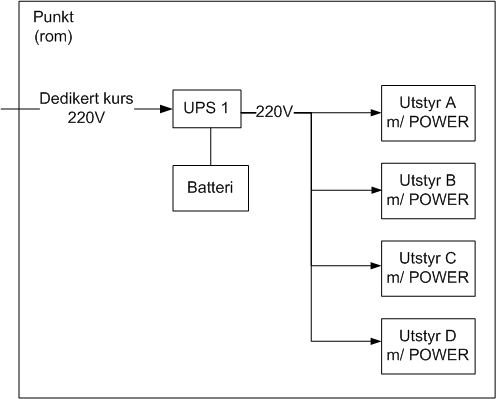
Figuren over viser en UPS som mater 4 utstyr med strøm. Alt står i samme punkt (rom).
UPS i utstyrsrommet
UPSer (Uninterruptible Power Supply) og tilsvarende i
rommet der utstyrene står kan registreres som egne utstyr.
Legg inn
ett kort «UPS» med den strømmen UPS’en kan levere (negativt fortegn) og
batterikapasiteten.
UPS’en kan knyttes til kursene som er opprettet i Punktkartotek for det punktet som UPS’en er plassert i feltene «Kursnr PSU1» og «Kursnr PSU2».
Dersom UPS’en leverer til flere enn 2 kurser (for eksempel 1, 2 og 3) kan disse oppgis med semikolon mellom «;».
Intern strømforsyning i utstyret
Den interne strømforsyningen i et utstyr registreres som et eget kort «POWER». Her oppgir du strømtrekk og hvilke kursnummer (PSU1 og 2) utstyret er tilkoblet.
Oppgi alt strømforbruk på POWER-kortet - det representerer utstyrets totale strømforbruk og er ikke å anse som en strømkilde. Ikke oppgi strømforbruk på de andre kortene i utstyret.
Batteri
Batteribanker kan registreres som utstyr med kort for hver enhet med spenning og kapasitet (Ah).
Sitter batteriet (som en modul) inne i et utstyr, registreres det som et eget kort i selve utstyret.
Sitter batteriet på et av kortene (for eksempel strømforsyningskortet) er det nok at man fyller ut batteri-kapasiteten på det kortet (i feltet for det).
Utskrift fra eksemplet i figuren over
Skriv ut Punktkort med avkryssing for “Utstyr strømforsyning”.
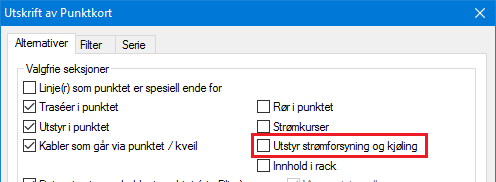
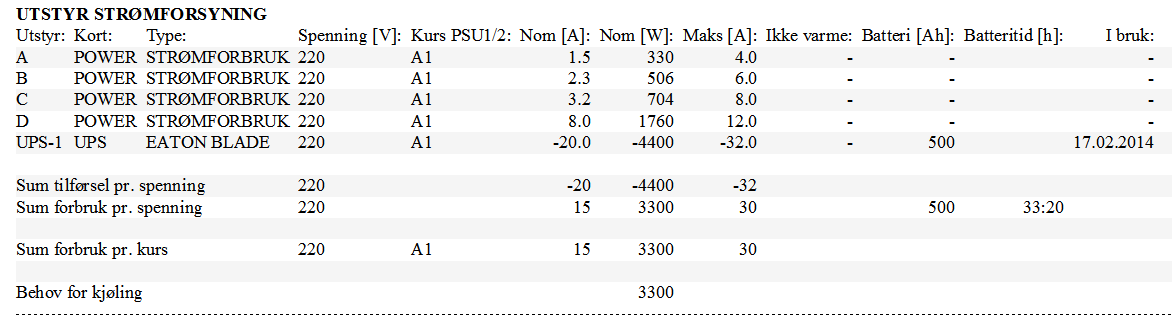
Behov for kjøling summerer kun positiv effekt.
Tap/eget forbruk i strømkilder er ikke med i regnestykket, men kan legges inn på egne kort med strømtrekk tilsvarende tapet.
Ønsker du å importere kort fra et annet utstyr i samme nettområde eller fra et nettområde som du bruker til utstyrsmaler, kan du benytte knappen “Importer kort fra…” øverst til høyre i dialogen “Rediger kort”. Se mer under «Importer utstyr og kort».
Se Erstatt kort.
Under arkfanen ‘IP-adresser’ kan du registrere utstyrets IP-adresse (både v4 og v6), DNS-navn og MAC-adresse. IP-adresser kan også relateres til porter på kort hvis det er behov.
For å komme til dialogen for IP-adresser, høyreklikker du i arkfanen ‘IP-adresser’ og velger ‘Rediger’.
Hvis utstyret har flere IP-adresser kan du også registrere de ved å trykke på knappen Ny.
Arkfanen kan også benyttes for å registrere TMS adresse for PDH utstyr og NSAP adresser for SDH utstyr og lignende ting for andre utstyrstyper.
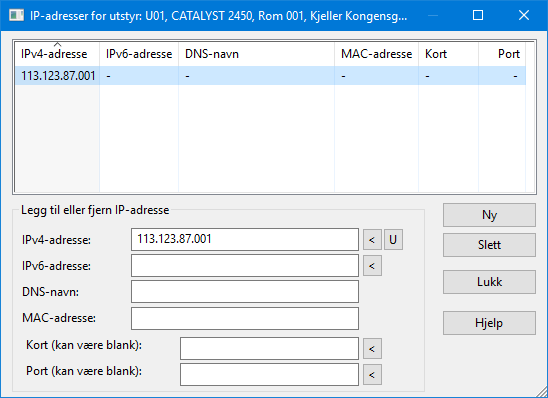
Dialog for å registrere IP-adresser, DNS-navn og MAC-adresse.
MERK: Du kan ikke registrere IP-adresser som bare er relatert til et kort - da må det samtidig relateres til en port.
Under denne arkfanen kan du registrere tjenester på et utstyr.
Velg ‘Legg til tjeneste’ i høyremenyen for å hente forhåndsdefinerte tjenester som du kan legge til utstyret.
Velg ‘Fjern tjeneste’ i høyremenyen for å fjerne den tjenesten du har satt fokus på.
Velg ‘Vis bruk’ i høyremenyen for å se hvilke utstyr og punkt som leverer tjenesten.
For å komme til dialogen for ‘Alias’ høyreklikker du i arkfanen ‘Alias’ og velger ‘Rediger’.
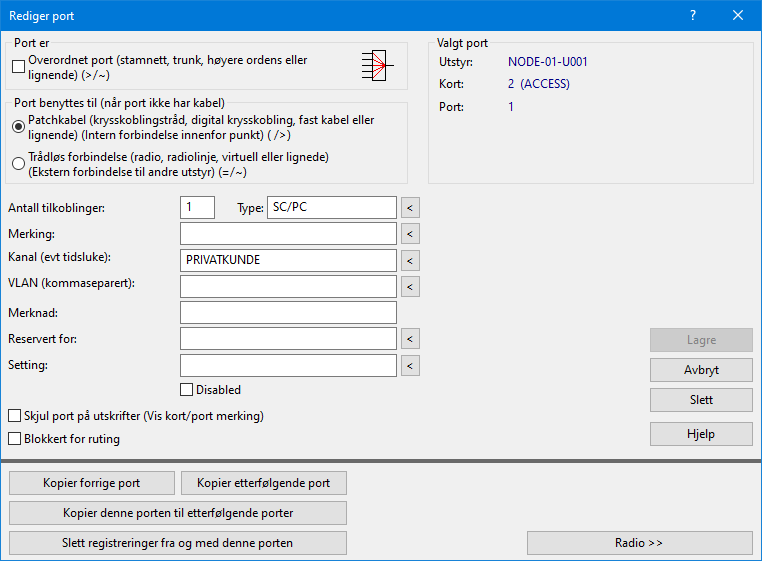
Dialog for redigering av porter i et utstyr.
For informasjon om knappene, se Redigeringsmuligheter for etterfølgende porter.
Antall pinner
Her kan du oppgi hvor mange pinner (skruer, klips, klemmer, spor, kontaktpunkt, konnektorer, rekkeklemmer, loddetagger ol.) denne porten (ut-/inngangen) har.
Tommelfingerregel: Som tommelfingerregel anbefales 1 pinner på porter der man benytter ferdige patchekabler. Detaljene for hvordan hver pinne i en port er koblet mot pinnene i en annen port tar patchekablen hånd om og er derfor unødvendig å registrere. Da ruter du bare tråd A i linjen på porten. Unntak fra denne regelen er der du har både 1 og 2 fibersystem og vil holde oversikt over hvor du har hva (men det kan du også bruke en av de andre feltene til, for eksempel merknadsfeltet).
Type
Her kan du registrere hvilken type konnektor som brukes på porten.
Merking
Dette feltet kan du benytte til flere formål. For eksempel hvis du har “stakket” sammen flere svitsjer og vil ha et fortløpende nummer på tvers av portene på svitsjene eller hvis du ikke ønsker å dokumentere fast kabling fra et utstyr, men trenger å vise fintermineringen der den faste kabelen skulle vært finterminert.
Denne informasjonen vises i samme kolonne som port både i aktuelle listebokser og utskrifter.
Tips: Hvis du bare vil vise
merkingen og ikke portnummeret i utskrifter, kan du krysse av for alternativet

Kanal
Hvis dette er et utstyr som har kanaler, kan du skrive hvilken kanal denne porten (ut-/inngang) representerer. Tenk på porten som den fysiske pinneen på et utstyr mens kanalen er den logiske oppdelingen inne i utstyret.
Har du oppgitt et kanalnummer (eller en tidsluke) kan du oppgi kanalseperasjonen i feltet «Steg opp med:» og så vil dette tallet plusses på kanalen for hver port som lagres.
En port benytter en eller flere tidsluker: Hvis det er et utstyr som har tidsluker, kan du skrive tidsluke istedenfor kanal. Hvis du benytter tidslukene fra 1-15 og 17-31 for trafikk kan du registrere det slik at f.eks. port 1 har tidsluke T1 og port 16 har tidsluke T17. Bruk gjerne en T foran nummeret slik at man ser at det er snakk om tidsluker. Benytter en port flere tidsluker kan du skrive T2-3 som betyr at porten bruker tidsluke 2 og 3. Dvs. at porten har en hastighet på 128Kb/s.
En port benytter bit i tidsluker: Hvis en port bare bruker en del av en tidsluke, snakker man gjerne om bit. Da kan man f.eks. skrive T1B1-4 i feltet for kanal på den porten det gjelder. Det betyr at porten bruker bit 1 til 4 i tidsluke 1. Se mer om registrering av Registrering av transmisjonsnett.
VLAN
Dette feltet benyttes i forbindelse med datanett der det defineres virtuelle LAN (VLAN). Da skriver du hvilke VLAN porten tilhører.
Er det flere VLAN på samme porten skilles de med komma. Se mer under Virtuelle nett (VLAN).
Merknad-
Her kan du registrere fri tekst om porten. F.eks. om den er optisk eller elektrisk, eller hvor mange ohm impedansen er ol. Maksimalt 25 tegn.
Hvis du ønsker at et eventuelt løpenummer sist i teksten i merknadsfeltet skal øke for hver port kan du krysse av for alternativet “Steg opp tall sist i merknad når flere endres samtidig”
Reservert for
Hvis porten er reservert for en potensiell kunde eller
tjeneste kan det registreres her slik at man vet hva porten skal benyttes til
den dagen det blir aktuelt.
Det kan for eksempel være adressen til en
potensiell kunde som det er tatt høyde for under byggingen av nettet, men som
foreløpig ikke har bestilt tjenesten.
Setting
Dette feltet kan du benytte til informasjon som ikke passer inn i de andre feltene.
Dette alternativet benytter du der det er en port med en linje som inneholder flere kanaler. Tenk på det som mange lokallinjer (lavhastighet) som samles inn på en overordnet linje (høyhastighet). Det kan være mot stamnett, for en trunk eller høyere ordens port.
Porten får et > tegn foran seg hvis den skal brukes for en patchkabel, en krysskoblingstråd, en “bus kabel” eller tilsvarende. Se Porten brukes til patchkabel.
Porten får et ~ tegn foran seg hvis den skal brukes til en trådløs forbindelse. Se Porten brukes til trådløs forbindelse.
Dette alternativet benytter du hvis porten skal brukes til en patchkabel, en krysskoblingstråd, en “bus kabel”, en fast kabel, digital krysskobling eller tilsvarende.
Dette er med andre ord en forbindelse internt innenfor et punkt mellom porter på utstyr eller fra en port til en kontakt i et patchpanel.
Med dette alternativet får porten tegnet > foran seg hvis det er en overordnet port.
Porten brukes til trådløs forbindelse
Dette alternativet benytter du hvis porten skal brukes som en trådløs forbindelse enten den er en radio-, radiolinje-, virtuell- eller lignende.
Antenneutgang: Porten kan f.eks. være en antenneutgang eller for en provisorisk forbindelse.
Provisorisk forbindelse: Med provisorisk forbindelse menes en forbindelse der du ikke er ferdig eller ikke ønsker å registrere alle de mellomliggende koblingene for linjen.
Med dette alternativet får porten tegnet ~ foran seg hvis det er en overordnet port og tegnet = hvis det er en lokalport (aksess-, kunde-).
Alternativ – Disabled
Dette alternativet kan du benytte hvis porten av en eller annen grunn er utkoblet.
Alternativ - Skjul port på utskrifter
Dette alternativet benytter du hvis du ikke ønsker å se feltet “port” på utskrifter. Da forholder du deg til feltet “kanal” eller “merking” isteden. Se mer om Kanal og Merking.
Alternativ – Blokkert for ruting
Dette alternativet kan du benytte hvis du ønsker å hindre at det blir rutet linje på porten. Det kan være hvis det er en port for å tilknytte testutstyr eller lignende.
Redigeringsmuligheter for etterfølgende porter
I dialogen "Rediger port" finnes en del funksjoner som vil forenkle arbeidet med å registrere opplysninger på flere like porter. I avsnittene under vil du lære mer om dette.
Ønsker du mer informasjon om feltene i denne dialogen, se Feltene i dialogen Rediger port.
Kopier forrige port
Er foregående port (ut-/inngang) lik den du skal registrere kan du benytte deg av knappen Kopier forrige port for å kopiere opplysningene over til den porten du står på. Er det registrert et kanalnummer (eller en tidsluke) på foregående port, vil dette automatisk økes med 1 hvis det er krysset av for at det skal gjøres. Det samme vil skje med teksten i feltet “Merking”, “VLAN” og “Merknad”.
Kopier etterfølgende port
Er etterfølgende port (ut-/inngang) lik den du skal registrere kan du benytte deg av knappen Kopier etterfølgende port for å kopiere opplysningene over til den porten du står på.
Kopier denne porten til etterfølgende porter
Er alle portene (ut-/inngang) like, kan du benytte deg av knappen Kopier denne porten til etterfølgende porter for å registrere informasjon på de etterfølgende portene. Har du oppgitt et kanalnummer (eller en tidsluke) vil dette økes med 1 for hver port hvis det er krysset av for at det skal gjøres. Det samme vil skje med teksten i feltet “Merking”, “VLAN” og “Merknad”.
Repetisjon av port
Er det et bestemt antall porter (ut-/innganger) som er like, kan du benytte deg av funksjonen Repetisjon av port for å kopiere informasjonen på den porten du står på til så mange etterfølgende porter som du ønsker.
Har du oppgitt et kanalnummer (eller en tidsluke) kan du oppgi kanalseperasjonen i feltet «Steg opp med:» og så vil dette tallet plusses på kanalen for hver port som lagres.
Tekst i feltene “Merking”, “VLAN” og “Merknad”, steges opp med 1 for hver port som lagres hvis du krysser av for «Steg opp med 1».
Denne funksjonaliteten repeteres det antall ganger du oppgir i feltet Antall porter data skal lagres for.
Slett registreringer fra og med denne port
Ønsker du å slette registreringer på alle etterfølgende porter, kan du trykke på knappen Slett registreringer fra og med denne port.
Hvis porten er en antenneutgang kan du trykke på knappen Radio (i dialogen ’Rediger port’) for å få tilgang til flere felt som er radiorelatert.
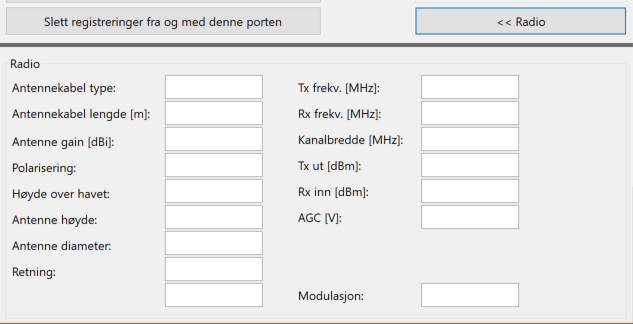
Antennekabel type
Her kan du oppgi type antennekabel.
Antennekabel lengde
Her kan du oppgi lengden på antennekabelen. Lengden oppgis i meter.
Antenne type/størrelse
Her kan du oppgi antennetype og størrelse.
Antenne gain
Her kan du oppgi forsterkningen i antennen. Forsterkningen oppgis i dBi.
Polarisering
Her kan du oppgi om det er vertikal eller horisontal polarisering på antennen.
Høyde over havet
Her kan du oppgi hvor høyt antenna er plassert over havet. Dette er mest aktuelt i forbindelse med radiolinjesystem.
Antennehøyde
Her kan du oppgi høyden på antenna.
Antenne diameter
Her kan du oppgi diameteren til parabolantenner.
Retning
Her kan du oppgi retningen på antenna.
Tx frekvens
Her kan du oppgi sende frekvensen på radioen i Mhz.
Rx frekvens
Her kan du oppgi motta frekvensen på radioen i Mhz.
Kanalbredde
Her kan du oppgi kanalbredde i Mhz.
Tx ut
Her kan du oppgi radioens sendestyrke i dBm.
Rx inn
Her kan du oppgi mottatt nivå i dBm.
AGC
Her kan du oppgi radioens AGC i volt.
Modulasjon
Her kan du oppgi modulasjon.
En port er en fysisk inn-/utgang på et kort.
Slik redigerer du porter:
1. Du må stå i Utstyrkartotek.
2. Velg kortet som har de portene du skal redigere ved å flytte fokus til det i listen for kort.
3. Dobbeltklikk på ønsket port eller høyreklikk på porten du skal redigere og velg Rediger port.
4. Fyll inn opplysninger i de feltene du har behov for. Se mer under Feltene i dialogen Rediger port.
5. Trykk på knappen Lagre.
6. Ønsker du å kopiere opplysningene på denne porten til resten av portene på kortet, kan du trykke på knappen Kopier denne porten til etterfølgende porter istedenfor å trykke på knappen Lagre. Se mer under Redigeringsmuligheter for etterfølgende porter.
1. Gå til Utstyrkartotek.
2. Høyreklikk på første lokalport (i listen for porter) og velg menyvalg “Relater port til overordnet port”. Du kommer til dialogen "Relater port til overordnet port".
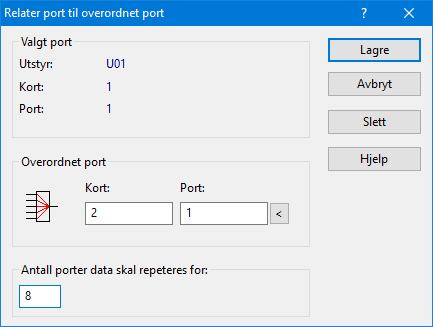
Dialogen
"Relater port til overordnet port".
3. Trykk
på knappen  bak feltet Port
for å velge en overordnet port.
bak feltet Port
for å velge en overordnet port.
4. Oppgi hvor mange lokalporter som skal forbindes til denne overordnede porten i feltet "Antall porter data skal repeteres for".
5. Trykk på knappen Lagre.
Hvis du får behov for å sette inn flere porter innimellom opprinnelige porter kan du gjøre det ved å høyreklikke på en port og velge ett av menyvalgene under:
Sett inn en ny port foran
Dette menyvalget setter inn en ny port over den porten du høyreklikket på.
Sett inn 8 nye porter etter som representerer bits i valgt kanal
Dette menyvalget setter inn 8 nye porter under den porten du høyreklikket på. Det kan benyttes hvis du skal dele opp en kanal i bits. Det brukes i eldre utstyr slik som PDH-utstyr.
Du kan benytte funksjonen “Internkobling” for å angi hvilke porter i et utstyr som har kobling mellom seg. Funksjonen benyttes der en linje går gjennom et utstyr mer enn en gang eller ifm. dropp-filtre. Se mer om det under «Internkoblinger i utstyr».
1. Trykk på knappen Slett, funksjonstast <Shift+F9> eller benytt menyen Rediger og velg alternativ Slett. Du kommer til dialogen Slett.
2. Hvis du skal slette flere etterfølgende utstyr, oppgir du fra og med utstyr ID og til og med utstyr ID i det intervallet du skal slette og trykker knappen Legg til i listen.
3. Trykk på knappen OK i dialogen for å slette. Se mer om Slett.
MERK: En forutsetning for at du kan slette et utstyr, er at alle kabler i utstyret er flyttet eller slettet først. Telemator gir advarsel hvis ikke alt er klargjort på forhånd.
1. Gå til dialogen “Rediger kort” i Utstyrkartotek ved å trykke på knappen Rediger kort... eller dobbeltklikk på et kort i listen for kort.
2. Flytt fokus til det kortet i listen som du skal slette.
3. Trykk på knappen Slett.
4. Trykk på knappen OK for å bekrefte at du skal slette kortet.
Ønsker du å slette flere kort i en operasjon kan du velge flere kort (multiselect i listen i dialogen for kort) og deretter høyreklikke på en av kortene du ønsker å slette og velge “Slett”.
Høyreklikk på den porten du ønsker å slette og velg “Slett valgt port”.
Ønsker du å slette flere porter kan du velge flere porter (multiselect) og deretter høyreklikke på en av portene du ønsker å slette og velge “Slett valgt port”.
Sletting av opplysninger på en port
1. Dobbeltklikk på porten du ønsker å slette opplysninger på.
2. I dialogen "Rediger port" klikker du på knappen Slett.