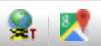
Hovedhensikten med å opprette prosjekt i Telemator er å skille elementer som ennå er på planleggingsstadiet fra elementer som er installert i virkeligheten.
Med arkfanen Prosjekt eller menyvalget Prosjekt… i Vis menyen kan du opprette ett nytt prosjekt med tilhørende informasjon. Elementer som er registrert med en Prosjekt ID og hvor feltet Fullført dato i ’Prosjekt dialogen’ ikke er utfylt, vil få teksten PLANLAGT (med rød skrift) i statusfeltet i alle hovedkartotek. Denne teksten ser du også i ruting dialogene når du ruter linjer på kabler som er PLANLAGT.
Prosjektmappe og arbeidsordre: En annen fordel du vil oppnå ved å registrere elementer med Prosjekt ID er at du kan filtrere på denne IDen når du skal skrive ut relevant informasjon til en eventuell prosjektmappe eller arbeidsordre til eksterne installatører eller egne montører. Det er også nyttig hvis du skal eksportere en sammensatt fil for et valgt prosjekt. Menyvalg: Eksport/Import > Eksporter sammensatt fil > Ett valgt prosjekt
Eksempel på relevant informasjon kan være Nettdiagram for å se alle kablene i prosjektet og Punktkort for å se hvordan kablene skal fintermineres eller skjøtes.
Alle komponenter som skrives ut i Nettdiagrammet og som tilhører et prosjekt som ikke har fullførtdato blir tegnet med stiplede streker.
Vis hele prosjektet i kartet: Du kan vise alle punkt
og traséer som inngår i et prosjekt i kartet hvis du ønsker det. Da trykke
du på en av disse knappene: 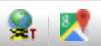
Arkfanen kan skjules: Arkfanen for Prosjektkartotek kan skjules med menyvalg Fil > Database vedlikehold > Konfigurer nettområde > «Arkfanen Diverse»
Eksterne koblinger: Du kan lage koblinger til
eksterne mapper, filer, snarveier og Internettadresser med knappen  . Se Slik
legger du inn eksterne koblinger.
. Se Slik
legger du inn eksterne koblinger.
Navigering: I listen nederst kan du se alle element som inngår i prosjektet. Du kan gå direkte til elementet i sitt kartotek ved å høyreklikke på ønsket element og velge Gå til…
Du kan navigere til Prosjektkartotek ved å trykke på den lille knappen bak feltet «Prosjekt» i aktuelt kartotek.

Oppgaveliste: Med knappen “Ny oppgave” eller
“Oppgaver”  kan du legge oppgaver til
prosjektet. Se mer under Oppgaver.
kan du legge oppgaver til
prosjektet. Se mer under Oppgaver.
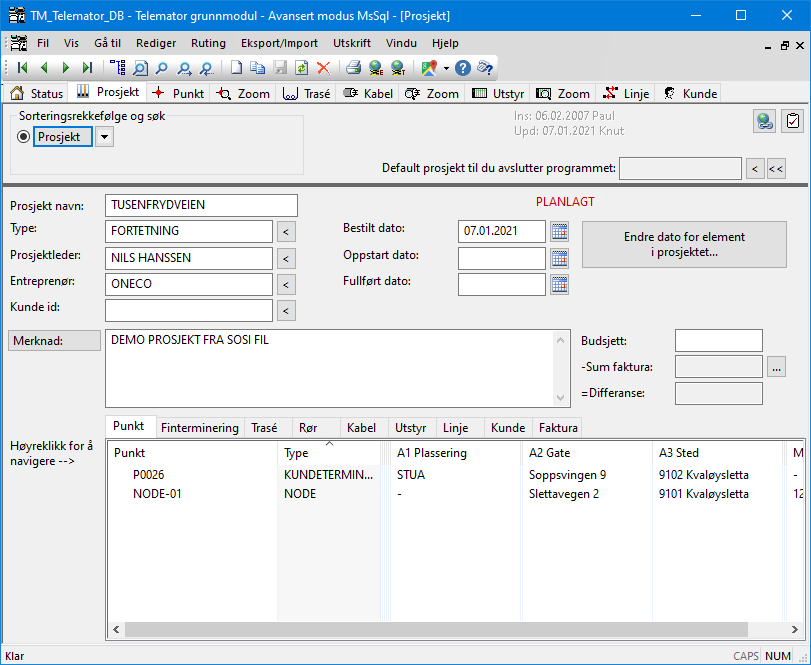
Prosjektkartotek for å registrere informasjon om et prosjekt
Prosjekt ID
I dette feltet legger du inn prosjekt IDen på det prosjektet du skal jobbe med. Ny “prosjekt ID” kan foreslås med utgangspunkt i det som er satt i dialogen Konfigurer nettområde under «Arkfanen Element ID. Menyvalg: Fil > Databasevedlikehold > Konfigurer nettområde - Arkfane: Element ID.
Type
I dette feltet kan du fylle inn hvilken type prosjekt dette er.
Prosjektleder
I dette feltet kan du fylle inn hvem som er leder for prosjektet.
Entreprenør
I dette feltet kan du fylle inn hvem som er hovedentreprenør for prosjektet.
Kunde ID
I dette feltet kan du fylle inn hvem som er kunden til prosjektet.
Bestilt dato
I dette feltet fyller du inn bestillingsdato for prosjektet.
Oppstart dato
I dette feltet fyller du inn oppstartdato for prosjektet.
Fullført dato
Dette feltet fyller du ikke inn før prosjektet er ferdig. Det vil si når alle elementer er lagt/installert og ferdig til å tas i bruk. Alle elementer som har denne prosjekt IDen vil da miste teksten PLANLAGT i statusfeltet, noe som betyr at det er installert.
Merknad-
Her kan du fylle inn navnet på prosjektet (i forståelig tekst) og andre relevante opplysninger.
Ny dato
Hvis du vil endre eller legge inn “i drift dato” på de forskjellige elementene i et prosjekt, kan du trykke på knappen Endre dato for element i prosjekt, legge inn aktuell dato i feltet ‘Ny dato’ og trykke på knappen Overskriv alle datoer eller Overskriv kunne blanke datoer.
Du kan velge hvilke elementtyper det skal gjelde for ved å krysse av for ønskede elementdatoer.
Hvis du ønsker at alle punkt, traséer, kabler, utstyr, linjer og kunder som du oppretter skal få samme prosjektnummer, kan du legge ønsket prosjekt inn i dette feltet. Innholdet i feltet huskes helt til du stopper Telemator.
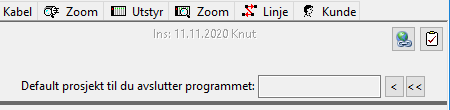
Du kan benytte knappen  for å velge prosjekt fra en liste.
Med knappen
for å velge prosjekt fra en liste.
Med knappen  velger du valgt prosjekt
som default (standard prosjekt).
velger du valgt prosjekt
som default (standard prosjekt).
Se også Slik kan du endre lagt dato for element i et prosjekt.
1. Trykk på arkfanen Prosjekt eller velg Prosjekt… i Vis menyen (du må stå i avansert modus, menyvalg: Vis > Avansert modus)
2. Trykk på knappen Ny
3. Tast inn Prosjekt ID (Prosjekt nummer) og de andre feltene som du har bruk for
4. Trykk på knappen Lagre
I listen nederst i kartoteket ser du de elementene som har valgt prosjektID registrert i feltet ProsjektID i hvert kartotek. Det er en arkfane for hvert kartotek. Du kan gå til et av de elementene du har registrert med prosjekt ID direkte fra denne listen.
Slik gjør du det:
1. Velg den type element du vil vise ved å trykke på aktuell arkfane
2. I listen kan du velge ønsket element ved å dobbeltklikke på det eller høyreklikke og velge Gå til xxxx
3. Du kommer til valgt element i sitt kartotek
1. Trykk på arkfanen Prosjekt eller velg Prosjekt… i Vis menyen (du må stå i avansert modus, menyvalg: Vis > Avansert modus)
2. Trykk på knappen Endre dato for element i prosjekt
3. Fyll inn aktuell dato i feltet ‘Ny dato’
4. Velg hvilke elementtyper det skal gjelde for ved å krysse av for ønskede elementdatoer i listen.
5. Trykk på knappen Overskriv alle datoer eller Overskriv kunne blanke datoer
6. Trykk på knappen Avbryt for å lukke dialogen
Hvis du ønsker å holde kontroll med økonomien i et prosjekt kan du legge inn alle fakturaer som kommer inn for et prosjekt og få fakturasummen sammenlignet med budsjettert pris. Differansen mellom budsjettert pris og registrerte fakturabeløp ser du hele tiden i feltet ‘Differanse’. Alle fakturaer i prosjektet ser du under arkfanen ‘Faktura’ i listen nederst i kartoteket.
Slik gjør du det:
1. Finn aktuelt prosjekt i Prosjektkartotek
2. Legg inn budsjettprisen i feltet ‘Budsjett’
3. Trykk
på knappen med 3 prikker etter feltet ‘Sum faktura’. Du kommer til
dialogen ‘Faktura for:’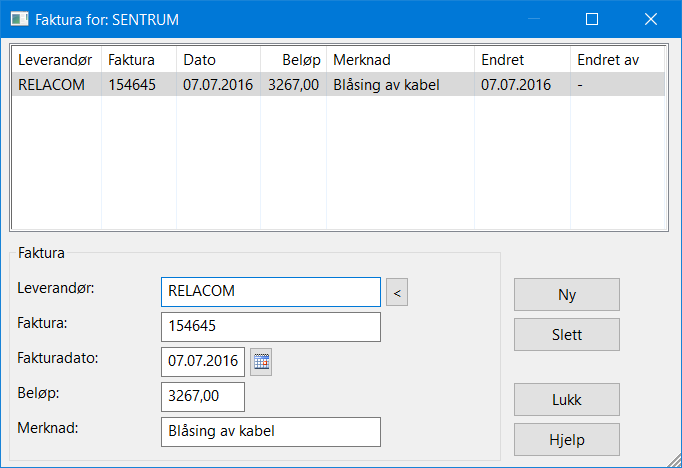
4. Trykk på knappen Ny og Lagre mellom hver faktura du fyller inn.
5. Trykk på knappen Lukk når du er ferdig
Med denne funksjonen kan du enten slette prosjektet, elementene i prosjektet eller begge deler.
Slik gjør du det:
1. Trykk på arkfanen Prosjekt eller velg Prosjekt… i Vis menyen (du må stå i avansert modus, menyvalg: Vis > Avansert modus)
2. Finn prosjektet du skal slette.
3. Trykk på knappen Slett i verktøylinjen
4. Du får
nå opp en dialog med 3 alternativer: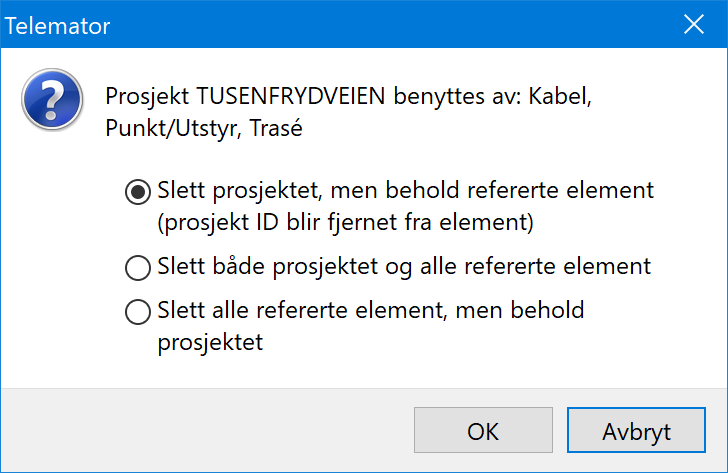
5. Velg det alternativet du ønsker og trykk OK.
Du kan slette en eller flere element i et prosjekt ved å velge hvem du skal slette.
Slik gjør du det:
1. Trykk på arkfanen Prosjekt eller velg Prosjekt… i Vis menyen (du må stå i avansert modus, menyvalg: Vis > Avansert modus)
2. Finn prosjektet du skal slette.
3. Trykk på den arkfanen over listen nederst som inneholder de elementene du skal slette.
4. Venstreklikk på det elementet du skal fjerne. Du kan velge flere element ved hjelp av flervalg (Ctrl+klikk for å legge til en og en eller Shift+klikk på siste element i et intervall du vil slette for å velge hele intervallet).
5. Høyreklikk innenfor det selekterte område og velg: Endre valgte (flervalg) > Slett
Du kan skrive ut nettdiagram for de punkt, traséer eller kabler du velger ut. Du kan velge ved hjelp av flervalg (Ctrl+klikk for å legge til en og en eller Shift+klikk på siste element i et intervall du vil skrive ut for å velge hele intervallet)..
Hvis du ønsker kan du skjule arkfanen for Prosjektkartotek, men åpnet kartoteket med menyvalg: Vis > Prosjekt. Du gjør det med menyvalg: Fil > Database vedlikehold > Konfigurer nettområde. Arkfane: Diverse. Se «Arkfanen Diverse».