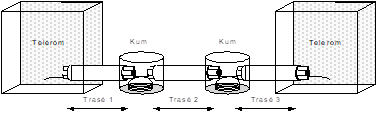
Trasé modulen er en egen modul som leveres til Telemator. Her kan du registrere alle typer traséer og hva de inneholder. En trasé kan være en grøft med trekkrør som igjen inneholder subrør og mikrorør. En trasé kan også være en betongkanal som ligger ved siden av et jernbanespor, en høyspentledning hvor det er spunnet fiber på, en kloakktunnel, en veitunnel eller lignende.
Innendørs kan det være en kabelsjakt, en veggkanal, et trekkrør, en kabelstige, en kabelbro eller lignende.
Kabler kan registreres direkte i traséen slik som når en kabel legges ved siden av et trekkrør, den kan registreres i trekkrøret eller den kan legges i et bestemt sub- eller mikrorør.
Naviger med Historie-listen: Ved hjelp av «Historie-listen» kan du raskt navigere til en av de siste 30 traséene du har vært innom. Se mer om dette under «Arkfanen Favoritter».
Hvis vi tenker oss at vi har et rør med 3 subrør kan det deles opp og navnsettes slik:
|
Rør |
Type |
Ø (diameter, mm) |
Kapasitet |
|
R1 |
REHAU |
110 |
0 |
|
R1-S1 |
REHAU |
40 |
1 |
|
R1-S2 |
REHAU |
40 |
1 |
|
R1-S3 |
REHAU |
40 |
1 |
Hovedrør og subrørene registreres hver for seg. For å vise hvilket hovedrør subrøret ligger i, starter IDen først med hovedrøret og en bindestrek eller punktum. Bindestreken (eller punktum) skiller mellom nivåene (hvem som ligger i hvem) på rørene (trekkrør-subrør-mikrorør)
Rørene trenger bare å ha unik ID innenfor hver trasé. Det betyr at du kan lage flere traséer ved å kopiere like traséer og bare endre selve trasé-IDen.
Den komplette referansen til f.eks. subrør 1 blir først IDen på traséen pluss IDen på subrøret. Hvis traséen har ID T10000 blir den komplette referansen: T10000-R1-S1.
Traséer (seksjoner) opprettes mellom punkt som er registrert i Punktkartotek. Fortrinnsvis mellom de punktene som geografisk ligger nærmest hverandre. Dvs., hvis en kabel går gjennom flere trekkummer som ligger etter hverandre, så må det opprettes en trasé(seksjon) mellom hver av disse kummene. En kabel kan dermed gå gjennom flere traséer. Se figuren under.
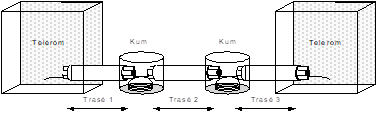
Traséer kan linkes opp mot traséer tegnet i f.eks. digitale kabelkart (GIS, Grafiske Informasjons Systemer) eller andre tegneprogram. Det finnes flere koblinger mot diverse GIS-system (se http://mxdata.no/programvare/gis) og mot tegneprogrammet Visio (fra Microsoft). Se Tilpasset Visio tegningsmal og om grensesnittet for koblinger under Automation.
Trykk på arkfanen Trasé eller velg Traséer i Vis menyen for å komme til Trasékartotek.
Vis start og stoppende på rør: I listen for rør kan du også vise kolonner med “skjøtt fra ende” og “skjøtt til ende” for rør slik at du ser hvor rørene går fra og til.
Du kan også benytte høyremenyvalg “Vis sammenhengene rørskjøt”. Da får du opp en dialog hvor du ser alle traséer som valgt rør er skjøtt gjennom og lengde på hver trasé samt summert lengde.
Telemator Google Kart: Med knappen  kan du vise punktene som valgt trasé går
mellom i Google- eller Norgeskart (eventuelt Svensk eller Dansk kart).
Dette forutsetter at din PC er koblet til Internett og punktene er lagt inn med
kartposisjon.
kan du vise punktene som valgt trasé går
mellom i Google- eller Norgeskart (eventuelt Svensk eller Dansk kart).
Dette forutsetter at din PC er koblet til Internett og punktene er lagt inn med
kartposisjon.
Har du lagt inn knekkpunkt på traséene vil du også se hvordan de går fysisk i kartet.
Se også «Telemator Google Kart».
Med knappen  kan
du vise valgt trasé i en Visiotegning hvis det er laget kobling til tilsvarende
figur i en Visio-fil. Se mer om det under Bruk av Visio sammen med
Telemator.
kan
du vise valgt trasé i en Visiotegning hvis det er laget kobling til tilsvarende
figur i en Visio-fil. Se mer om det under Bruk av Visio sammen med
Telemator.
Med knappen  kan
du vise 2 nivåer med traséer i alle retninger med utgangspunkt i ende A på valgt
trasé (den traséen du står på).
kan
du vise 2 nivåer med traséer i alle retninger med utgangspunkt i ende A på valgt
trasé (den traséen du står på).
Du kan også registrere mikrorør i Trasémodulen. I eksemplet under er det 7 mikrorør i subrør S1 som igjen ligger i trekkrør R1. Det er bare mikrorørene som har kapasitet til kabler. Rørnummer og farge kan benyttes som benevning på mikrorør. Du kan bruke både bindestrek og punktum som skille mellom nivåene på “rør i rør”. Se mer om Registrering av mikrorørnett.
|
Rør, subrør og mikrorør | |||
|
Rør |
Type |
Ø (diameter, mm) |
Kapasitet |
|
R1 |
Pirelli |
110 |
0 |
|
R1-S1 |
Pirelli |
32 |
0 |
|
R1-S1-01RØD |
Pirelli |
5 |
1 |
|
R1-S1-02GRØNN |
Pirelli |
5 |
1 |
|
R1-S1-03HVIT |
Pirelli |
5 |
1 |
|
R1-S1-04HVIT |
Pirelli |
5 |
1 |
|
R1-S1-05HVIT |
Pirelli |
5 |
1 |
|
R1-S1-06HVIT |
Pirelli |
5 |
1 |
|
R1-S1-07HVIT |
Pirelli |
5 |
1 |
Bruk en av disse alternativene for registrering av peiletråd:
1. Legge en kabel i traséen av type “Kobber uten par” og skriv “Peiletråd” i kodefeltet og antall ledere = 1 (dette alternativet anbefales)
2. Notere “Peiletråd” i merknadsfeltet på trasé (du kan legge det inn i trasémalen for grøft (TEMPLATE-GRØFT&PEILETRÅD). (Se mer om «template» under «Maler».
Slik oppretter du en trasé i Trasémodulen (Hvis du benytter en kart-modul (GIS) sammen med Telemator, vil det være mer rasjonelt å opprette traséen fra det):
1. Trykk på arkfanen Trasé. (For at du skal se arkfanen må du ha lisens for Trasémodulen)
2. Trykk
på knappen Ny  . Du
kommer til dialogen «Trasé: Ny».
. Du
kommer til dialogen «Trasé: Ny».
3. Hvis du vil opprette traséen med utgangspunkt i en mal, velger du mal med knappen < Mal. Hvis du ikke ønsker å benytte mal, lar du feltet stå blankt. Se mer om mal under «Maler».
4. Trykk på knappen OK.
5. Skriv ny ID eller endre eller bruk foreslått ID på traséen i feltet “Trasé ID”. Se mer om forhåndsdefinerte ID’er under «Arkfanen Element ID».
6. Fyll inn resten av de feltene som du har bruk for. Se mer under Felt og knapper i Trasékartotek.
7. Trykk på knappen Lagre.
8. For registrering av rør, kabelbruer og tilsvarende i en trasé, se Legg til/rediger rør.
9. For å legge kabler i ønsket rør/føring, se Legg til kabel.
10. For øvrige funksjoner, se Traséer.
Trasé ID
Her oppgir du IDen på traséen (i den virkelige verden tilsvarer dette en traséseksjon i kabeltraséen mellom 2 noder eller tilsvarende).
Telemator takler de fleste måter å navnsette på. IDer kan bestå av store bokstaver, tall og tegn. Alle tall med lik innledende tekst bør ha samme antall siffer for at tallsortering skal bli riktig. Telemator sorterer IDer alfanumerisk (10 kommer før 2 osv.)
Eksempel:
Ikke benytt T1, T2, T20, T200 osv., men T00001, T00002, T00020, T00200.
Du bør også unngå mellomrom fordi det er vanskelig å oppdage doble mellomrom i teksten, noe som gjør det vanskelig å søke og å finne element i en sortert liste.
MERK: Når du oppretter en ny trasé(seksjon), er det en fordel at punktene som skal være i endene er opprettet først. Det gjør du i Punktkartotek.
Type
Her registrerer du hvilken type trasé dette er. Det kan være en grøft, betongkanal, kulvert, høyspenttrasé, kloakktunnel, veitunnel, bru, jernbanespor eller lignende.
Med knappen  kan
du kopiere tekst fra en forhåndsdefinert liste. Se mer om dette under Standarder og
materiell.
kan
du kopiere tekst fra en forhåndsdefinert liste. Se mer om dette under Standarder og
materiell.
Undertype
Dette feltet kan f.eks. benyttes til å oppgi hvilken metode som er brukt for å lage traséen. Eksempler på det er gravd, sprengt, borret, frest (i asfalt), pløyd, «trenchet» (i asfalt), benslet (luftspenn), tvunnet (luftspenn), klamret (med kramper, klammer og klips), topplinje, jordlinje.
Med knappen  kan
du kopiere tekst fra en forhåndsdefinert liste. Se mer om dette under Standarder og
materiell.
kan
du kopiere tekst fra en forhåndsdefinert liste. Se mer om dette under Standarder og
materiell.
Kvalitet
Her kan du legge inn målekvalitet på innmålt trasé.
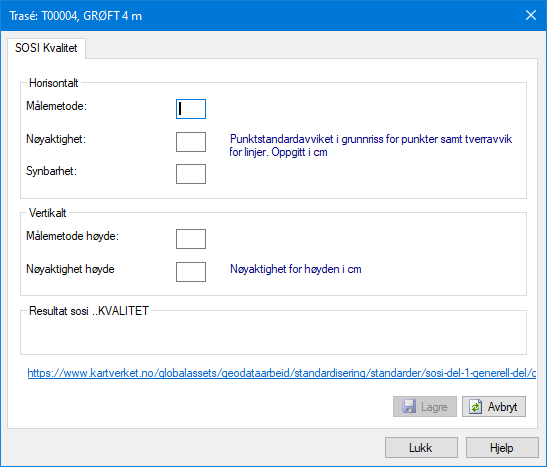
Status
Her (avansert modus) kan du angi hvilken status traséen har. Normalt gjelder det hvilken fase i livsløpet den er i (bestilling, lager, drift, kassert).
Lengde
Her angir du lengden på traséen i meter. Hvis du har kobling mot et digitalt kartsystem (GIS), overføres dette automatisk derfra når geografien til traséen tegnes inn i kartet.
Dybde
Her kan du angi gjennomsnittelig dybde på traséen i cm. Du kan også angi et intervall hvis du ønsker, f.eks. 60-120
Prosjekt-
Her kan du legge inn prosjekt ID for et utbyggingsprosjekt. Hvis du benytter dette når du legger inn traséer som ennå ikke finnes i virkeligheten, kan du skille på om traséen er planlagt eller virkelig. Hvis fullført dato på prosjektet ikke er utfylt vil ordet PLANLAGT vises med rød skrift.
Planlagt trasé: Traséer med prosjekt ID som ikke er ferdigstilt (feltet “Fullført dato” for prosjektet ikke er utfylt) vil få teksten PLANLAGT i rød skrift. Se mer under Prosjektkartotek.
Eier-
Her kan du oppgi hvem som eier traséen. Normalt er “blank” egen eier. Dvs. at dette feltet trenger bare å fylles inn hvis det er et annet firma som eier traséen. Feltet vises bare i avansert modus.
I drift dato
Dette er datoen da traséen er ferdigstilt. Se mer under Kalender.
Med knappen  kan
du kopiere tekst fra en forhåndsdefinert liste. Se mer om dette under Standarder og
materiell.
kan
du kopiere tekst fra en forhåndsdefinert liste. Se mer om dette under Standarder og
materiell.
Finansiert av
Her kan du oppgi hvem som har finansiert traséen hvis man har fått bidrag av f.eks. NKOM eller PTS (Sverige) eller andre.
Med knappen  kan
du kopiere tekst fra en forhåndsdefinert liste. Se mer om dette under Standarder og
materiell.
kan
du kopiere tekst fra en forhåndsdefinert liste. Se mer om dette under Standarder og
materiell.
Merknad-
Her kan du legge opplysninger (fritekst) om traséen som du ikke har fått plass til i de andre feltene.
Det kan også benyttes for å lage dine egne felt hvis du har behov. Du kan f.eks. benytte formen: Ledetekst: Info. Ledeteksten kan predefineres slik at når du trykker på knappen “Ny” vises teksten automatisk i merknadsfeltet. Se mer under “Predefinert innhold i merknadsfeltene” under arkfanen Merknad.
Feltet har plass til 32000 tegn. Du kan åpne merknadsfeltet med knappen foran feltet for å bruke det som en enkel tekstbehandler.
Her kan du lime inn tekst fra andre program eller importere tekstfiler vha. knappen Legg til tekst fra fil.
Ende A/Ende B
Her registreres endene på traséen. De er forhåndsregistrert i Punktkartotek.
Det kan være lurt å legge alle traséene i samme retning. Gjerne fra sør mot nord og fra vest mot øst (oppover og til høyre på kartet). Det vil si at det sør- eller vestligste punktet i traséen legges i ende A og det nord- eller østligste punktet legges i ende B. Dette gjør at tverrsnittet av traséene sees riktig vei når man ser traséene fra sør til nord og vest mot øst og speilvendt når man ser den motsatt vei.
Når du lagrer vil du se at adressen og typen for endepunktene kommer tilsyne. Dette er registrert i Punktkartotek.
Husker du ikke IDen på det punktet du skal ha i denne
enden, kan du trykke på knappen  bak feltet og velge fra listen. Er
det kort tid siden du registrerte punktene kan du også benytte hurtigknappene
bak feltet og velge fra listen. Er
det kort tid siden du registrerte punktene kan du også benytte hurtigknappene
 bak feltene.
bak feltene.
Slik legger du til eller redigerer rør, kabelstiger eller tilsvarende:
1. Trykk på knappen Legg til/ rediger rør.
2. Fyll inn resten av de feltene du har bruk for. Se dialog og beskrivelse av feltene under.
3. Trykk på knappen Lagre.
NB: Hvis du endrer navn (ID) på rør som er skjøtt med andre rør så vil rørnavnet endre seg i alle berørte traséer (du får imidlertid spørsmål om det før det skjer).
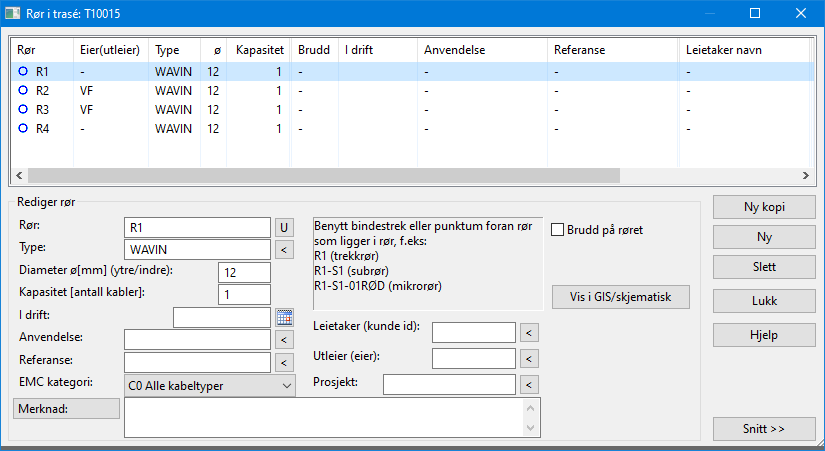
Her registreres rør, kabelstiger og tilsvarende i en trasé. Det kan være rør, subrør, mikrorør, kabelbru, spor i en betongkanal, kanal i en kabelkanal og tilsvarende.
Ønsker du å registrere innholdet i en trasé i flere nivåer, må du bygge dette inn hierarkistisk i navnsettingen. F.eks. blir rør et nivå og subrør et undernivå. Hvis vi tenker oss et merkesystem hvor R står for rør og S for subrør betyr R1-S1 at det er subrør 1 som ligger i rør 1. Du kan benytte både bindestrek og punktum som nivåskiller.
Du kan legge inn rørfargen som en del av rørIDen. Eksempelvis R1-M1-RØD01. Dvs. at det ligger et rødt rør i multirør M1 som ligger inni rør R1. Det røde røret er nummer 01.
Hvis du ønsker å registrere hvor i traséen (i tverrsnittet) rørene er plassert, kan du bygge opp navnsettingen som et koordinatsystem med x og y koordinater i nummeret. Eks: Rxy-Sxy -> R11-S21. Dette er avhengig av at du tenker deg traséene sett i en retning. Gjerne fra sør mot nord og fra vest mot øst (oppover og til høyre på kartet). Du kan også benytte funksjonen for å registrere snitt. Se mer om det under Snitt.
Type
Her kan du registrere ting som produsent, innerdiameter, rørsystem ol. Dette kan også være for kabelstige eller tilsvarende.
Diameter Ø
Her kan du registrere diameteren (Ø) på røret eller bredden på kabelstigen eller tilsvarende. Dette oppgis i mm. Normalt registrerer man bare ytterdiameteren, men hvis du i tillegg ønsker å angi innerdiameter kan du skrive en skråstrek etter ytterdiameter og så angi innerdiameter (slik: 40/36).
Skjøter du rør med forskjellig diameter vil du få en advarsel om det.
Kapasitet (antall kabler)
Her kan du registrere hvor mange kabler det er plass til i røret eller på kabelstigen eller tilsvarende. Dette blir tatt hensyn til når automatikken foreslår rør når du benytter funksjonen for å finne traséer for kablene. Se mer om det under Automatisert plassering av kabel i traséer og under «Hvordan registrere ledig kapasitet i luft-traséer».
I drift
Her kan du oppgi datoen når røret var klart til bruk.
Anvendelse
Her kan du oppgi hva røret anvendes (brukes) til.
Referanse
Her kan du for eksempel legge inn avtalenummer i forbindelse med inn- eller utleie av rør.
EMC kategori
EMC kategori bestemmer hvilke kabeltyper du får lov til å legge i røret.
For å unngå at elektromagnetisk støy fra kraftkabler forstyrrer signalet i kobber signal-/datakabler skal de ikke legges i samme rør.
Kabeltypene er plassert i kategorier basert på EMC (elektromagnetisk kompatibilitet).
Autofunksjonen for å legge kabel i rør vil ta hensyn til denne kategorien når den foreslår rør.
Se mer om det under Automatisert plassering av kabel i traséer.
For å se EMC kategorien på rør i aktuelle lister må du «slå på» kolonnen. Det gjør du ved å høyreklikke i listen og velge menyvalg: Kolonner > Vis/Skjul.
Leietaker/Kunde ID
Hvis du leier ut rør til andre firma kan du registrere kunde ID i dette feltet og så vil du kunne se hvilke rør kunden leier ved å trykke på arkfanen «Leide rør» over listen nederst i Kundekartotek. Det kan bl.a. benyttes i forbindelse med fakturering av utleide rør.
Utleier-
Firma som registrerer traséer eller rør hvor de leier kapasitet fra andre firma, kan benytte dette feltet til å legge inn en eierkode for rørene. “Blank” eierkode er normalt egen eier.
Ønsker du å velge blant alle registrerte eiere kan du
trykke på knappen  bak feltet. Ønsker du å legge inn
flere eiere må du velge knappen Rediger nederst i venstre hjørne i
listen.
bak feltet. Ønsker du å legge inn
flere eiere må du velge knappen Rediger nederst i venstre hjørne i
listen.
Prosjekt-
Her kan du legge inn prosjekt ID for et utbyggingsprosjekt. Hvis du benytter dette når du legger inn rør som ennå ikke finnes i virkeligheten, kan du skille på om røret er planlagt eller virkelig. Hvis fullført dato på prosjektet ikke er utfylt vil ordet PLANLAGT vises med rød skrift.
Dette feltet benyttes mest ifm. mengdelegging av rør. Hvis noe blir feil, kan du mengdeslette rør i et valgt prosjekt under arkfanen «Rør» i Prosjektkartoteket. Se «Mengdeopprett fibernett til hjem og bedrifter».
Merknad
Her kan du registrere eventuelle ting som du ikke har andre felt for.
Brudd på røret
Her kan du hake av hvis det er permanent brudd på røret.
Ved å trykke på knappen Snitt >>, får du vist felt for å legge inn hvordan rørene ligger i forhold til hverandre der de kommer inn/ut av en kum eller tilsvarende. Det er normalt speilvendt i forhold til snittet i andre enden av rørene.
Bruk av «Snitt» er mest aktuelt der man har rørpakker som ligger støpt fast i en betongkanal.
Snitt (sektor)
Her legger du inn hvilket nummer snittet har i aktuell kum. Navn på snitt kan være en himmelretning eller grader (da slipper man å merke de i kummen – men det er en fordel å merke de). Er det flere lokk på kummen kan man navnsette de etter hvilke lokk de ender ut under.
Rad
Her legger du inn i hvilken rad røret ligger i (tenk som i et regneark).
Kolonne
Her legger du inn hvilken kolonne røret ligger i (tenk som i et regneark).
Etter at du har opprettet rørene kan du legge kablene i dem. Det gjør du ved å sette fokus på det røret du skal legge kabelen i og trykke på knappen Legg til kabel. Deretter velger du kabel fra listen over alle kabler som er registrert i nettområdet.
Der kabler ligger direkte i f. eks. en grøft (ved siden av trekkrørene) kan du legge kabelen direkte i traséen. Da setter du fokus på teksten trasé i listen før du trykker på knappen Legg til kabel.
OBS: En kabel går normalt gjennom flere traséer. Hvis røret du legger kabelen i er skjøtt med rør i andre traséer blir du gitt oppmerksom på det ved at du får opp dialogen under. Hvis dette er riktig i forhold til virkeligheten, trykker du på knappen Alle skjøtte rør.
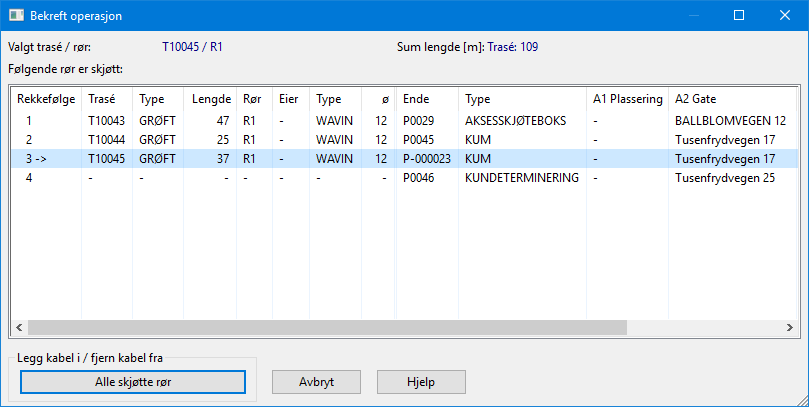
Den enkleste måten å legge en kabel i alle sine traséer er å bruke funksjonen Rediger – Kabel i trasé – Automatisert plassering av kabel i traséer. Se Automatisert plassering av kabel i traséer.
Ønsker du å fjerne en kabel fra en trasé gjør du det ved å sette fokus på det røret eller traséen du ønsker å fjerne det fra og trykke på knappen Fjern kabel.
Denne funksjonen får du tilgang til når du høyreklikker på et rør i listen i Trasékartotek.
Deretter vises en dialog som inneholder en liste med kabelmaler. Her kan du velge riktig mal for den kabelen som skal opprettes.
Til slutt vises en dialog hvor du kan legge inn kabellengde på kabelen. Se mer om Beregn lengde på kabel i trasé.
Denne funksjonen finnes også i skjøtedialogen for rør.
Utskrifter – Utvalgte utskrifter med skjematikk – Skjøtte rør ut fra valgt trasé – Viser alle rør i valgt trasé og hvordan de eventuelt er skjøtt mot rør i andre traséer.
Utskrifter – Utvalgte utskrifter med skjematikk – Traséer – Viser traséene skjematisk (i nettdiagrammet) basert på relasjonene som er registrert i Trasékartotek.
Det finnes flere koblinger mellom Telemator og forskjellige Geografisk informasjonssystemer (GIS) og Nett informasjonssystemer (NIS). Du kan se en liste over dette på MX Data sin webside http://mxdata.no/programvare/gis
Ønsker du å tegne punkt og traséer i kartet må du ha “Trasémodulen” i Telemator pluss motstående kobling i GIS systemet. Da foregår koblingen på trasénivå i de 2 systemene.
I noen kartmoduler må du tegne kabler i kartet i stedet for traséer. Da foregår koblingen på kabelnivå i de 2 systemene.
Det finnes også en Google Maps integrasjon som følger med Trasémodulen, den heter ‘Telemator Google kart’. Her kan du både vise registrert nett i Telemator Google kart og benytte Telemator Google kart for å registrere nye element. Se mer om det under «Telemator Google Kart».
Se også Automation.