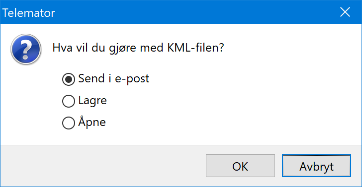
I de følgende avsnittene skal vi gå igjennom menyvalgene i venstre kant av Telemator Google kart samt knappene i tekst-boksene.
Her kan du velge blant flere versjoner av Google sine WMS kart, samt 2 versjoner av Kartverkets kart (med og uten tomtegrenser). Jobber du i Sverige eller Danmark kan du også velge mellom svensk og dansk kart.
Svenske kart må man betale for. Da må man inngå en avtale med Lantmäteriet og sende «kart-key» til oss (MX Data) slik at vi får lagt den inn i programmet.
WMS står for Web Map Service og betyr at kartene lastes ned fra en server hos kart-leverandøren. WMS er en standard for utveksling av kartinformasjon over internett, som er utarbeidet av Open Geospatial Consortium (OGC). Fordelen med WMS er at kartene er oppdatert til en hver tid og blir lastet ned for det området man jobber i når man trenger det.
Du kan tilpasse zoomnivået på kartsiden ved hjelp av menyvalg: Tilpass siden > Vis alle / Vis valgte / Første visning
«Vis alle» viser hele nettet, «Vis valgte» zoomer inn og viser de elementene du har valgt innenfor skjermsiden og «Første visning» går tilbake til den som ble vist etter utskrift.
Under menyvalget «Vis/skjul» kan du bestemme om du vil se ID’er og symbol på punkt, traséer, info-punkt, områder og tracks (innmålte punkt og traséer).
Her kan du krysse av for å se ID-er og streker for traséer.
Her kan du krysse av for å se ID-er og markører for punkt.
Her kan du krysse av for å se ID-er, markører og tekst-bobler for Info-punkt. Se mer om Info-punkt under «Opprett info-punkt»
Her kan du krysse av for å se eventuelle områder som er opprettet. Se mer om områder under «Opprett område».
Innleide linjer vises som rette streker i kartet. Med dette alternativet kan du slå av og på visningen.
Her kan du velge om du vil se track-punkt og track-traséer (som representerer innmålte filer) under eller over punkt og traséer. Du kan også slå av visningen. Se mer om «Tracks for innmålte filer».
Her kan du krysse av for å slå av eller på visning av styling. Styling er informasjon som lokale firma og personer har lagt inn på kartet. Det kan være bensinstasjoner, butikker mm.
Her kan du krysse av for å slå av eller på visning av ‘Tegnforklaring’. ‘Tegnforklaring’ viser farge og stipling på traséer og innleide linjer, samt farge og størrelse på punkt og hvilke typer de representer.
For å endre farge på traséer og farge og størrelse på punkt må du kategorisere henholdsvis trasé- og punkttypen. Se mer om det under «Arkfanen Google Kart».
Med menyvalget: Velg > Område / Alle / Ingen (Esc) kan du velge å lyse opp punkt og traséer med henholdsvis gul/røde stjerner og gule streker eller avvelge de valgte.
For å velge et område må du trykke på menyvalget (da blir musepeker et kryss) og deretter klikke først i øverste venstre hjørne av området og så i nederste høyre hjørne.
Ønsker du å skrive ut noe fra valgte punkt og traséer (se «Velg område») kan du benytte menyvalget: Bruk valgte > I Telemator. Se mer under «Utskrift med filter fra kart»
Dette menyvalget kan også benyttes for å opprette og mengde-rute mange linjer fra noder/siter og til kundepunkt. Se «Mengdeopprett og rut linjer på skjøtte fibre mellom punkt»
Det kan også benyttes for å eksportere punkt, traséer og kabler til sammensatte filer for å redigeres i Excel og deretter importeres igjen. Se «Import av sammensatt fil»
Tips: Du kan bruke dette menyvalget hvis du skal legge prosjektID på alle elementer i valgt område.
1. Ring inn området i kartet
2. Menyvalg: Velg > Område
3. Menyvalg: Bruk valgte > I Telemator
4. Arkfane: «Valgte»
5. Knappen Eksporter: Eksporter listene til Excel. Legg inn aktuell «ProsjektID» i kolonnen for det
6. Lagre filen om en tab-separert tekstfil
7. Importer filen som en sammensatt tekstfil med menyvalg: Eksport/Import > Eksporter/Importer tabeller
Med dette menyvalget (Benytt valgte > Eksporter KML-fil) kan du eksportere valgte punkt og traséer til en KML-fil.
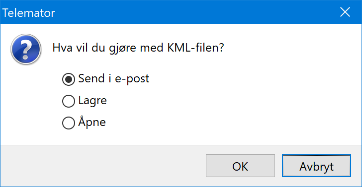
Du kan velge om du vil sende det med e-post direkte, lagre filen eller åpne den i et dertil egnet program. F.eks. Google Earth eller NotePad.
Under dette menyvalget finner du funksjoner for å opprette, slette, slå sammen, kopiere knekkpunkt eller planlegge en radiolink.
Dette forutsetter at du har skrevet ut nettet i Telemator Google kart.
1. Høyreklikk i Telemator Google kart der du ønsker å sette inn et punkt.
2. Klikk
på knappen «Opprett nytt punkt her i Telemator»  i tekst-boksen.
i tekst-boksen.
Du kan også benytte
menyvalg: Rediger > Nytt punkt, og klikke i kartet der du ønsker å sette inn
et punkt.
3. I
dialogen «Punkt: Ny» velger du hvilken mal du skal opprette punktet med.
Hvis du ikke velger en mal, får du et punkt med ID, adresse og kartposisjon og
så må du fylle inn resten selv.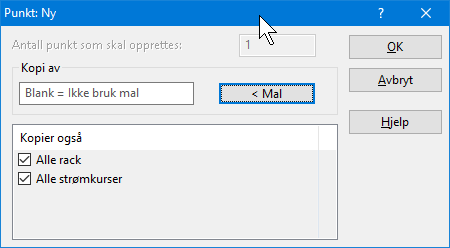
4. Klikk på knappen OK
5. Fyll inn eventuell tilleggsinformasjon eller endre det du ønsker i kartoteket.
6. Trykk på knappen Lagre (punktet vises nå i kartet)
For å vise tekst-bokser med stedsrelatert informasjon i kartet kan du opprette info-punkt i Telemator Google kart. Hver tekst-boks blir lagret som et punkt i Punktkartotek og får prefiks INFO-. Det er type, adkomst og merknadsfeltet som blir vist i kartet i stedet for adresse.
Slik oppretter du et info-punkt:
Denne oppskriften forutsetter at du har skrevet ut nettet i Telemator Google kart.
1. Høyreklikk i Telemator Google kart der du ønsker å sette et info-punkt.
2. Klikk
på knappen «Opprett nytt info-punkt her»  i info-boksen.
i info-boksen.
Du kan også
benytte menyvalg: Rediger > Nytt info-punkt og klikke i kartet der du ønsker
å sette info-punktet.
3. Velg en mal du skal benytte for å opprette info-punktet - hvis du ønsker, men du kan også la feltet for mal være tomt, hvis du vil registrere info-punktet fra bunnen.
4. Punktet som blir opprettet får prefiks INFO-. Fyll inn eventuell informasjon i de feltene du ønsker i Punktkartotek. Blant annet så vises type, adkomst og merknadsfeltet når du viser info-boksen i kartet.
5. Trykk
på knappen Lagre, Info-punktet vises nå i kartet med dette symbolet  .
.
6. For å vise informasjonen i kartet må du høyreklikke på det eller velge Vis/skjul > Info-punkt > i menyen. Her kan du velge hva du vil se, Info-IDer, markører og tekst-bobler.
Du kan opprette områder i Telemator Google kart til bruk for å merke salgsområder, utbyggingsområder mm. Hvert område blir lagret som en trasé i Trasékartotek og får prefiks AREA-. Omkretsen på område lagres i feltet «Lengde».
Slik lager du et område:
Denne oppskriften forutsetter at du har skrevet ut nettet i Telemator Google kart.
1. Høyreklikk i Telemator Google kart der du ønsker å starte tegning av et område.
2. Klikk
på knappen «Opprett nytt område fra her»  i info-boksen.
i info-boksen.
Du kan også
benytte menyvalg: Rediger > Nytt område og klikke i kartet der du ønsker å
starte tegningen av område.
3. Klikk så i tur i hvert hjørne av område (kan være så mange hjørner du ønsker). Du kan gjerne flytte redigeringspunkt underveis, hvis du ønsker.
4.
Dobbeltklikk eller klikk på knappen Lagre endringer  øverst i skjermbildet når du har kommet
rundt.
øverst i skjermbildet når du har kommet
rundt.
5. Velg en mal du skal benytte for å opprette området - hvis du ønsker, men du kan også la feltet for mal være tomt, hvis du vil fylle inn feltene for området selv.
6. Traséen som blir opprettet får prefiks AREA-. Fyll inn eventuell informasjon om område i Trasékartotek. Blant annet så vises type og merknadsfeltet når du viser tekst-boksen for området i kartet.
7. Trykk på knappen Lagre i Telemator
8. Du ser nå området i kartet. For å vise informasjonen om området må du høyreklikke på det eller velge Område > Vis eller skjul, i menyen.
Tips: Hvis du ønsker å legge inn knekkpunkter og opprette punkt i B-enden på trasén samtidig som du oppretter den, se «Opprett trasé og til-punkt i en operasjon».
Denne oppskriften forutsetter at du har skrevet ut nettet i Telemator Google kart. Den lager en rett strek for trasén mellom 2 valgte punkter. Du kan legge inn knekkpunkter i ettertid med «Endre geografien på traséer».
1. En god regel er å trykke knappen Esc 2 ganger først, da får du fjernet alle tekst-bokser og merking av element (gul og rød merking).
2. Klikk på det punktet du skal lage trasé fra. Det blir merket med en gul/rød stjerne.
3. Klikk på det punkt du skal lage trasé til. Det blir merket med en gul/rød stjerne.
4. Velg menyvalg: Rediger > Ny trasé mellom 2 valgte punkt
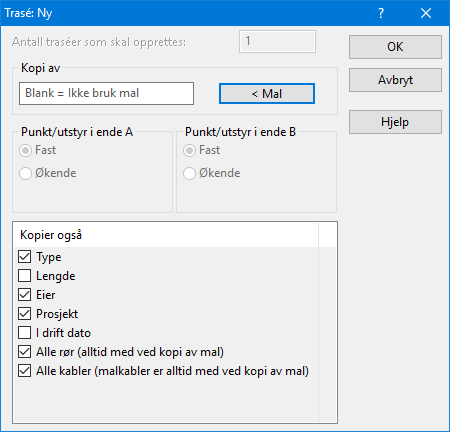
I dialogen «Trasé: Ny» velger du hvilken mal du skal
opprette traséen med. Hvis du ikke velger en mal, får du en trasé med ID
og så må du fylle inn resten selv.
1. Klikk på knappen OK
2. Fyll inn eventuell tilleggsinformasjon eller endre det du ønsker i kartoteket.
3. Trykk på knappen Lagre (traséen vises nå i kartet)
Dette forutsetter at du har skrevet ut nettet i Telemator Google kart.
1. En god regel er å trykke knappen Esc 2 ganger først, da får du fjernet alle tekst-bokser og merking av element (gul og rød merking).
2. Klikk på det punkt du skal legge rør fra i Telemator Google kart. Det blir merket med en gul/rød stjerne.
3. Klikk på det punkt du skal legge rør til. Det blir merket med en gul/rød stjerne.
4. Velg menyvalg: Rediger > Nye rør mellom 2 valgte punkt
5. I dialogen «Legg inn rør i traséer» velger du hvilken mal du skal opprette røret med. Se mer under «Legg inn rør i traséer». Skal du legge røret inni et annet rør, oppgir du rørnummer på ytterrøret i feltet «Legg som subrør i».
6. Klikk på knappen Legg alle rør i malen inn i traséer over
Dette forutsetter at du har skrevet ut nettet i Telemator Google kart og at du har registrert traséer.
1. En god regel er å trykke knappen Esc 2 ganger først, da får du fjernet alle tekst-bokser og merking av element (gul og rød merking).
2. Klikk på det punkt du skal legge kabel fra i kartet. Det blir merket med en gul/rød stjerne.
3. Klikk på det punkt du skal legge kabel til. Det blir merket med en gul/rød stjerne.
4. Velg menyvalg: Rediger > Ny kabel mellom 2 valgte punkt
5. I dialogen «Kabel: Ny» velger du hvilken mal du skal opprette kabelen med. Du kan også velge å ikke benytte mal.
6. Trykk knappen OK
7. Du kommer til dialogen «Automatisert plassering av kabel i trasé». Se mer under «Automatisert plassering av kabel i traséer».
8. Sjekk om funksjonen har foreslått riktige rør. Hvis ikke, kan du bytte rør ved å dobbeltklikke på røret og velge et annet.
9. Klikk på knappen Legg kabelen inn i traséer over
10. I dialogen for «Beregn lengde på kabel i trasé» velger du ønsket alternativ og eventuelle kveiler. Se mer under «Beregn lengde på kabel i trasé».
11. Trykk på knappen OK.
Dette forutsetter at du har vist nettet i Telemator Google kart og at du har registrert kabler.
1. En god regel er å trykke knappen Esc 2 ganger først, da får du fjernet alle tekst-bokser og merking av element (gul og rød merking).
2. Klikk på det punkt du skal rute en linje fra i kartet. Det blir merket med en gul/rød stjerne.
3. Klikk på det punkt du skal rute en linje til. Det blir merket med en gul/rød stjerne.
4. Velg menyvalg: Rediger > Ny linje og rut mellom 2 valgte punkt
5. 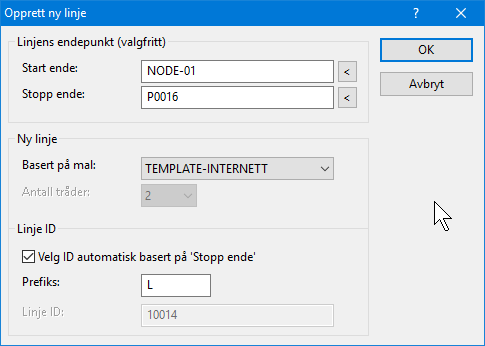
6. I dialogen «Opprett ny linje» velger du hvilken mal du skal opprette linjen med (hvis du har laget maler for linjer) og hvilket system for linje ID du skal benytte. For linje ID kan du enten benytte ID’en til «Stopp ende» med et eventuelt prefiks eller hente fra forhåndsdefinerte ID’er. Se mer om forhåndsdefinerte ID’er under «Arkfanen Element ID».
7. Klikk på knappen OK
8. I dialogen «Automatisert ruting for linje» klikker du på knappen Foreslå ledere (automatisk ruting). Se videre under «Automatisert ruting».
9. Når du har lagt aktuelle fibre inn i listen, klikker du på knappen Rut linjen som vist over.
Du kan slå sammen 2 valgte punkt i Telemator Google kart.
Slik gjør du det:
1. Velg de 2 punktene du skal slå sammen ved å venstreklikke en gang på hver av dem. Da blir de merket med en gul/rød stjerne.
2. Velg
menyvalg: Rediger > Slå sammen 2 valgte punkt.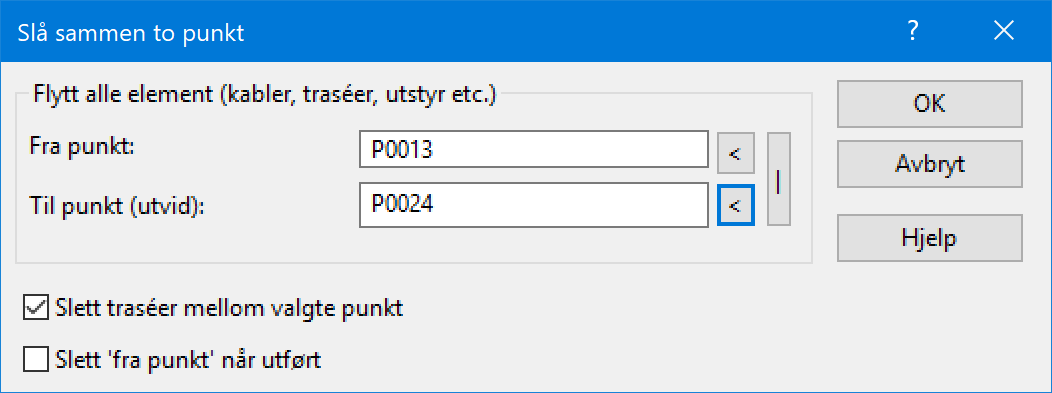
3. Da
kommer du til denne dialogen:
4. Du kan velge hva som skal være fra og til punkt med den høye knappen med vertikal strek på bak feltene.
5. Velg hva som skal skje etter sammenslåing ved å hake av for alternativene:
•Slett traséer mellom valgte punkt
•Slett ‘fra punkt’ når utført
6. Trykk knappen OK
Du kan slå sammen både parallelle og etterfølgende traséer.
Slik gjør du det:
1. Velg de 2 traséene du skal slå sammen ved å venstreklikke en gang på hver av dem. Da blir de gule.
2. Velg menyvalg: Rediger > Slå sammen 2 valgte traséer.
3. Da
kommer du til denne dialogen: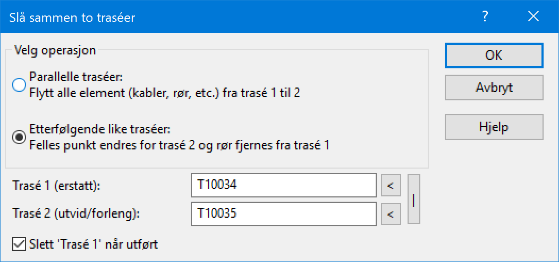
4. Funksjonen foreslår parallelle eller etterfølgende ut fra forholdene, men det kan du overstyre hvis det er feil.
5. Du kan velge hvilken trasé som skal erstattes og utvides eller forlenges med den høye knappen med vertikal strek på bak feltene.
6. Velg om trasé 1 skal slettes eller ikke når operasjonen er utført.
7. Trykk knappen OK
Med dette menyvalget kan du kopiere geografi (knekkpunkt) fra innmålte traséer (som er lagt i kartlaget Tracks) til planlagte traséer etter at nettet er bygget og innmålt.
Slik gjør du det:
1. Klikk på planlagt trasé slik at den skifter til gul farge
2. Klikk på den track-traséen du skal kopiere knekkpunkt fra slik at den skifter til gul farge. Hvis du skal hente knekkpunkt fra flere track-traséer må du slå de sammen først. Se «Slå sammen 2 valgte traséer». Hvis den track-traséen du skal hente knekkpunkt fra er for lang, må du kutte den. Se «Kutt valgt trasé».
3. Velg menyvalg: Rediger > Kopier knekkpunkt fra TRACK- til trasé
Med dette menyvalget kan du slette ett eller flere punkt i en operasjon. Forutsetningen er at det ikke går traséer eller kabler fra eller til punktet.
Slik sletter du punkt:
1. Velg de punktene du skal slette ved å klikke på de i kartet. De blir merket med en gul/rød stjerne. Du kan også benytte Velg > Område
2. Velg menyvalg Rediger > Slett valgte punkt
3. I listen for punkt som er klar for sletting kan du nå dobbeltsjekke om du har valgt de riktige
4. Trykk knappen OK og alle punkt blir slettet
Med dette menyvalget kan du slette flere traséer i en operasjon.
Slik sletter du traséer:
1. Velg de traséene du skal slette ved å klikke på de i kartet. De blir merket med en gul farge. Du kan også benytte Velg > Område
2. Velg menyvalg Rediger > Slett valgte traséer
3. I listen for traséer som er klar for sletting kan du nå dobbeltsjekke om du har valgt de riktige
4. Trykk knappen OK og alle traséene blir slettet
Du kan benytte Telemator Google Kart til å planlegge radiolinker og se om du har fri sikt mellom aktuelle punkter i kartet.
Slik beregner du en radiolink:
1. Opprett 2 punkt i kartet av typen mast eller tilsvarende. Klikk på begge punktene i tur slik at det får en rød/gul stjerne.
2. Velg meny i kartet: Rediger > Linkplanlegger mellom 2 valgte punkt
3. Du ser nå en info-dialog med beskjed om hva du skal gjøre. Poenget er at du må benytte tekst-input muligheten på websiden du kommer til hos NKOM (Nasjonal KOmmunikasjonsMyndighet). Du sletter eksempelteksten og limer inn fra klippetavla (Ctrl+V).
4. Trykk knappen OK, og følg anvisningen
5. Hvis du ønsker at radiolinken skal vises som en rett strek i kartet, oppretter du en «kabel» av typen radiolinje i Kabelkartotek
•Trykk ny og velg kabeltype «Radiolinje»
•Legg inn mastene i hver ende og trykk knappen Lagre
•Trykk på Google knappen for å få vist radiolinjen i kartet
Med dette menyvalget kan du få tips og tilgang det innebygde hjelpesystemet.
Med dette menyvalget kan du oppdatere kartet ved å skrive ut ny informasjon fra databasen. Det er nyttig hvis du mener at noe mangler eller er mangelfullt uttegnet.
Med dette menyvalget kan du legge Telemator vinduet fremst.