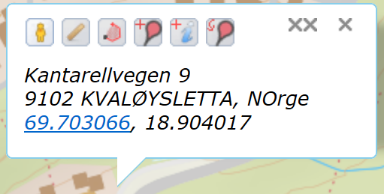
Telemator Google kart har diverse tekst-bokser med en knapp-rad med funksjonstaster øverst.
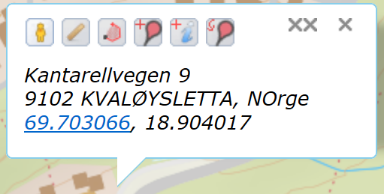
Denne tekst-boksen får du frem ved å høyreklikke et vilkårlig sted i kartet hvor det ikke er punkt eller traséer.
Hvis Google har tatt opp Streetview-video av gata eller veien der du høyreklikker, kan du vise stedet i Streetview. Det blir nesten som å gå på befaring i virkeligheten!
Slik gjør du det:
1. Høyreklikk et sted i kartet som du ønsker å vise i Streetview.
2. Trykk på knappen Vis i Street view.
3. Du kan bevege deg bortover gate ved å klikke i bildet der du ønsker neste stopp. Vil du se en annen vei kan du venstreklikke med musa, holde knappen inne og bevege pila til venstre eller høyre avhengig av hvor du vil se.
4. For å lukke Streetview trykker du på funksjonstasten Esc eller venstrepila i den mørkegrå info-boksen.
Med knappen Mål distanse kan du måle hvor langt det er fra der du høyreklikket i kartet og til der du klikker etter at du har trykket måle-knappen. Du kan legge inn så mange knekkpunkt på målelinjen som du ønsker ved å klikke underveis.
Med knappen Opprett område fra her kan du opprette et område. Se mer under «Opprett område».
Med knappen Opprett nytt punkt her i Telemator kan du opprette et punkt. Se mer under «Opprett punkt med koordinat og adresse».
Med knappen Opprett nytt info-punkt her i Telemator kan du opprette et info-punkt. Se mer under «Opprett info-punkt».
Med knappen Flytt valgt punkt hit kan du flytte et punkt.
Slik flytter du et punkt:
Dette forutsetter at du har skrevet ut nettet i Telemator Google kart og at du har registrert punkt.
1. Venstreklikk på det punkt (det kan også være et info-punkt) du skal flytte i Telemator Google kart. Da blir det markert med en gul og rød stjerne. Hvis du ikke har markert et punkt i kartet, flyttes det punktet som er valgt i Punktkartotek.
2. Høyreklikk i kartet dere du skal flytte punktet til.
3. Klikk
på knappen «Flytt valgt punkt hit» 
4. Du
kommer til dialogen «Legg inn kartposisjon»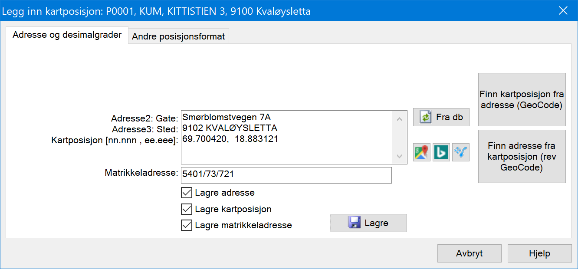
5. Trykk på knappen Lagre
NB: Denne fremgangsmåten oppdaterer også adresse og matrikkel på punktet hvis du har haket av for det.
Med denne knappen  kan du vise valgt trasé i
Trasékartoteket. Se mer under «Oppslag fra Telemator
Google kart til Telemator».
kan du vise valgt trasé i
Trasékartoteket. Se mer under «Oppslag fra Telemator
Google kart til Telemator».
Du kan endre geografien på traséer slik at de gjenspeiler virkeligheten. Dvs. å legge til, slette eller flytte knekkpunkt.
Slik gjør du det:
1. Pek på den traséen du skal endre geografien på. Når du ser den gule merket på traséen, høyreklikker du på det.
2. Da vises info-boksen for trasé.
3. Trykk
på knappen Rediger knekkpunkt på denne traséen 
4. Da vises knekkpunktene og endepunktene med hvite rundinger og redigeringspunktene mellom knekkpunktene med gjennomskinnelige rundinger.
5. Hvis du klikker på:
•et knekkpunkt og holder museknappen inne, kan du flytte det dit du ønsker
•et redigeringspunkt og holder museknappen inne, kan du flytte det dit du ønsker. Når du slipper det blir det et knekkpunkt og 2 nye redigeringspunkt oppstår, ett på hver side av knekkpunktet.
6. Hvis du høyreklikker på et knekkpunkt vises en meny (Delete) for å slette knekkpunktet. Klikk på den, så slettes knekkpunktet.
Traséer kan kuttes i et eksisterende punkt eller i et nytt som lages underveis i operasjonen.
Slik gjør du det:
1. Høyreklikk der du skal kutte en trasé
2. I
info-boksen som vises velger du knappen Kutt valgt trasé her 
3. Hvis du har klikket nærmere enn 6m fra et eksisterende punkt som ikke er endene på traséen, blir du spurt om du skal benytte det punktet som kuttepunkt. NB: Den foreslår aldri endene på traséen du skal kutte, uansett om de ligger innenfor 6m.
4. Svarer du JA, blir foreslått punkt benyttet.
5. Svarer du NEI, kommer du til en dialog for å velge mal for kuttepunktet. Velg mal og trykk knappen OK
6. Da
kommer du til denne dialogen: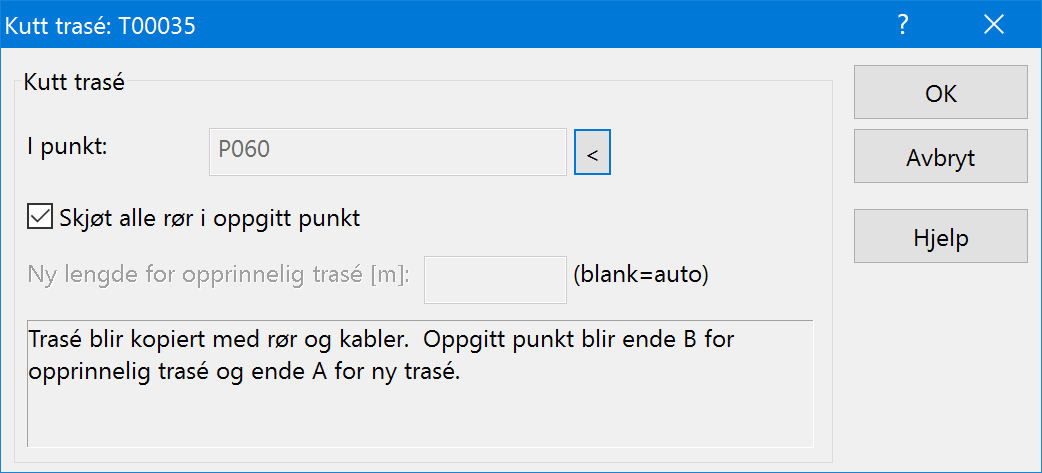
7.
Funksjonen foreslår ID på kuttepunktet. Du kan også velge et eksisterende
punkt som kuttepunkt ved å benytte denne knappen  .
.
Du kan også velge om eventuelle rør i
traséen skal skjøtes som gjennomgående eller ikke i kuttpunktet med alternativet
«Skjøt alle rør i oppgitt punkt».
8. Trykk knappen OK