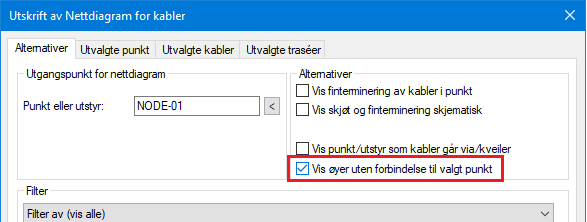
Kopier
Med denne knappen kan du kopiere nettdiagrammet til utklippstavlen i Windows.
Gå til utgangspunkt
Med denne knappen kan du flytte nettdiagrammet slik at det punktet eller utstyret som er valgt som utgangspunkt i Nettdiagramfilteret kommer midt på og nederst på siden.
NB: Du kan endre utgangspunkt ved å høyreklikke på et punkt eller utstyr i nettdiagrammet og velge Nytt startpunkt i høyreklikkmenyen.
Naviger
Med denne knappen kan du finne og vise ønsket punkt eller utstyr i nettdiagrammet.
Zoom
Zoom
Med disse valgene kan du zoom inn og ut i steg. Hurtigtast Ctrl+0 kan benyttes for å zoome tilbake til 100%.
Du kan også zoome ved å holde Ctrl-tasten nede og rulle med musa.
Vis
Her kan du skjule, flytte og fjerne punkt eller utstyr for visning.
Skjul alle punkt uten utstyr
Med dette valget skjuler du alle punkt uten utstyr og sitter igjen med et nettdiagram for punkt med utstyr.
Eksempel: I et fibernett med noder, utvendige skap, kummer og kundertermineringer hvor det er registrert utstyr i nodene og i kundetermineringene vil dette menyvalget gjøre at du bare ser noder og kundertermineringer. Der det er mer enn ett kabelstrekk mellom, vil dette bli erstattet med en stiplet strek.
Skjul alle punkt
Med dette valget skjuler du alle punkt og sitter igjen med et nettdiagram for utstyr.
Skjul alle utstyr som bare har trådløse forbindelser
Med dette valget skjules alle utstyr som har trådløs forbindelse til punkt.
Flytt alle utstyr plassert i punkt inn i punktet
Med dette valget blir alle utstyr vist inne i de punktene de er plassert i.
Nytt vindu
Med dette valget kan du lage en kopi av det vinduet som er valgt.
Splitt
Med dette valget kan du dele opp et vindu i nettdiagrammet i 2 eller 4 ruter. Du lukker vinduene med knappen Lukk.
Overlappet
Med dette valget kan du ordne alle vinduene (hvis du har flere “øyer” i nettet) slik at de overlapper hverandre.
Side ved side
Med disse valgene kan du ordne alle vinduene (hvis du har flere “øyer” i nettet) side ved side. Enten vannrett eller loddrett skille.
Vindu
Nettdiagrammodulen tegner eventuelle “øyer” i nettet i hvert sitt vindu. Det forutsetter at du har haket av for «Vis øyer uten forbindelse til valgt punkt» i utskriftsfilteret for Nettdiagrammet.
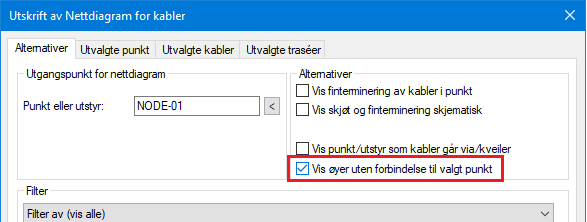
Med dette valget kan du velge hvilke “øy” du vil se. Parentesen bak valgene viser det punkt eller utstyr som nettet er tegnet ut fra.
Skriv ut
Med dette valget skriver du ut nettdiagrammet på skriver. Nettdiagrammet kan skrives ut på alle skrivere og plottere som det finnes drivere for i Windows.
Forhåndsvisning
Med dette menyvalget kan du se hvordan nettdiagrammet blir når du skriver det ut på en skriver. Prøv deg frem med liggende eller stående ark og størrelsen for å se hva som “passer seg best”.
Hjelp
Se Hjelp menyen.
Kundestøtte
Se «Kundestøtte/ Telefonhjelp»
Utskriftsformat-
Her definerer du papirstørrelse, papirretning og marger på arket. Se mer under dette i brukerhåndboken som følger med Microsoft Windows.
Du kan også velge skriver og oppsett for skriveren.
Skriveroppsett
Med denne knappen kan du velge oppsett på skriveren.
Ramme-
Med dette alternativet kan du skrive ut med ramme rundt utskriften. Margene kan du justere i Utskriftsformat.
Logo i topptekst-
Med dette alternativet kan du vise logo i øverste venstre hjørne på utskriftene. Innholdet i logofeltet kan du utforme selv ved å lage en PNG fil som heter TITLE.PNG
Slik lager du en logofil:
1. Åpne firmaets logofil i et bitmap program, f.eks. Paint.
2. Hvis
logoen er mindre enn 8 cm i bredden vil det være lurt å legge den helt til
venstre i bakgrunnsfeltet og fylle på med hvit bakgrunn mot høyre slik at den
blir ca. 8 cm bred.
3. Lagre filen TITLE.PNG i mappen for nettområdet.
4. Neste gang du tar en utskrift vil denne filen vises i øverste venstre hjørne på alle sider i utskriftene.
NB: Tittelfeltet er alltid 8 cm bredt. Pga. skalering gir et stort bilde best resultat.
Hvis du har flere databaser og ønsker å ha forskjellig logo i hver av dem, må du ha en egen snarvei for hver database. I snarveien legger du inn bildet, f.eks. slik:
C:\Telemator\Telematw.exe -TITLE.PNG=D:\MineBilder\MittBilde.png E:\MineDatabaser\TM_MittNett.tmdb
Bruksinnskrenkende klausul-
Med dette alternativet kan du legge en ’bruksinnskrenkende klausul’ i toppteksten når du skriver ut nettdiagrammet.
Du har mulighet for å legge inn den teksten du ønsker og den vises i en rød ramme med rød skrift i høyre hjørne øverst på utskriften.
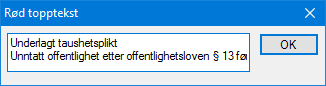
I denne kategorien kan du velge om du skal:
1. orientere nettdiagrammet fra venstre mot høyre eller fra bunn mot topp
2. skrive ut type, adresse 1, 2, 3, merknad, fabrikat, IP-adresse og hvilket punkt utstyrene er plassert i.
3. skrive ut kabel eller trasé ID, type, antall ledere, antall ledige ledere, kode og lengde for hver kabel og trasé. I tillegg hvilken trasé og rør kabelen går i.
4. hvor mange IDer for kabler og traséer som maksimalt vises under et punkt.
Hvis du høyreklikker i nettdiagrammet får du tilgang til en høyreklikkmeny. Denne har følgende menyvalg:
1. Forstørr – forstørrer i trinn på 20 %
2. Forminsk – forminsker i trinn på 20 %
3. Skjul denne – skjuler det punktet eller utstyret du har høyreklikket på. Nyttig å bruke til å forenkle nettdiagrammet.
4. Skjul alle etterfølgere til denne – skjuler alle punkt og utstyr på greinen som er tegnet etter den du har høyreklikket på. Nyttig å bruke til å forenkle nettdiagrammet.
5. Skjul alle med denne type – skjuler alle punkt eller utstyr med denne type. Nyttig å bruke til å forenkle nettdiagrammet.
6. Flytt alle ytterste med denne typen inn i forgjenger - punktene vises i de punktene de sokner til. Dette gjør at nettdiagram med mange kundertermineringer eller vegguttak ser mer oversiktlig ut.
7. Skjul alle punkt uten utstyr. Dette kan være greit å benytte hvis du skal vise et nettdiagram med bare noder (punkt som inneholder utstyr).
8. Skjul alle punkt. Dette kan være greit å benytte hvis du skal vise et nettdiagram med bare sammenheng for utstyr.
9. Vis valgt punkt/utstyr i Telemator Grunnmodul. Åpner valgt punkt i Punktkartotek.
10. Vis valgt punkt/utstyr i Telemator Grunnmodul Zoom. Åpner valgt punkt i Zoom Punkt.
11. Vis valgt punkt/utstyr i GIS - lyser opp punktet i kartet (hvis du har en kartmodul)
12. Skjøt i Telemator. Med dette valget åpner du skjøtedialogen for fibre eller rør (avhengig av om du har skrevet ut et Nettdiagram - For kabler eller traséer.)
13. Naviger til nabo punkt/utstyr. Med dette menyvalget åpner du en liste med alle punkt og utstyr som henger opp i det du høyreklikket på. Du kan velge ett av dem og panorerer dermed nettdiagrammet til det punkt/utstyret.
14. Nytt utgangspunkt – Her kan du velge hvilke punkt/utstyr nettdiagrammet skal tegnes ut fra.