
Alle utskrifter skrives først ut på skjermen. I skjermbildet for en utskrift har du følgende valg:

Et merket område kan kopieres til utklippstavla og deretter limes inn i andre program.
Slik gjør du det:
1. Merk ønsket del av utskriften ved å dra musa over ønsket område mens du holder venstreknappen inne. Ønsker du å velge hele utskriften kan du benytte funksjonen Merk alt i Rediger menyen.
2. Velg Kopier i Rediger menyen. Det merkede området er nå kopiert over til utklippstavla i Windows.
3. Ønsker du å "lime" dette inn i et annet program (fortrinnsvis et tekstbehandlingsprogram), starter du opp det andre programmet og velger Lim inn i Rediger menyen i det andre programmet.
Velg alt
Med denne knappen kan du velge all teksten i utskriften. Ønsker du å velge deler av teksten kan du bruke knappen ‘Bytt visning’.
Finn-
Med denne knappen kan du søke etter ønsket tekst i utskriften.
Bytt visning
Med denne knappen bytter du visning mellom grafisk og uformatert tekst. I uformatert tekst modus kan du kopiere deler av teksten.
Zoom
Med disse valgene kan du zoom inn og ut i steg. Hurtigtast Ctrl+0 kan benyttes for å zoome tilbake til 100%.
Du kan også zoome ved å holde Ctrl-tasten nede og rulle med musa.
Skrifttype
Med dette valget kan du bytte skrifttype for hele utskriften.
Vis utskrift i Excel-
Med denne knappen åpner du utskriften direkte i Excel hvis Excel er installert på din maskin. De forskjellige kolonnene i utskriften plasseres i hver sine kolonner i Excel.
Skriv ut
Etter at du har generert en utskrift på skjermen kan du benytte denne knappen for å skrive den ut på papir eller til PDF.
Utskriftsformat-
Med dette menyvalget kan du velge papirstørrelse, papirretning (stående og liggende) og størrelse på marger.
Forhåndsvisning
Med dette menyvalget kan du se hvordan utskriften vil bli seende ut på papir.
Hjelp
Se «Hjelp menyen».
Be om hjelp
Se «Kundestøtte/ Telefonhjelp».

Skriv ut
Etter at du har generert en utskrift på skjermen kan du benytte denne knappen for å skrive den ut på papir eller til PDF.
Forhåndsvisning
Med denne knappen kan du vise hvordan sidene vil se ut på papir eller PDF.
Skrifttype
Med denne knappen kan du forandre type, stil og størrelse på skriften.
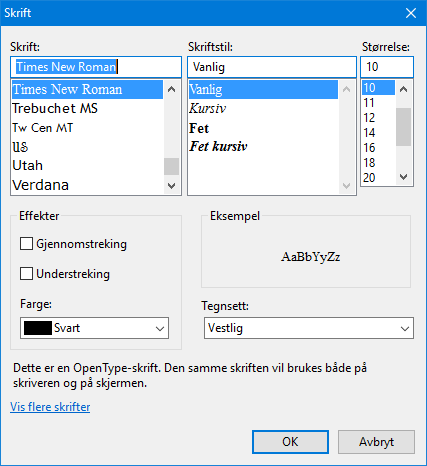
Sidenummer
Med denne knappen kan du sette ønsket start for sidenummer på første side i en utskrift. Dette kan være aktuelt der du skal sette sammen flere utskrifter.
Utskriftsformat
Med denne knappen kan du velge hvilken skriver du skal skrive ut på, om du skal ha liggende eller stående ark og hvilken arkstørrelse du skal benytte.
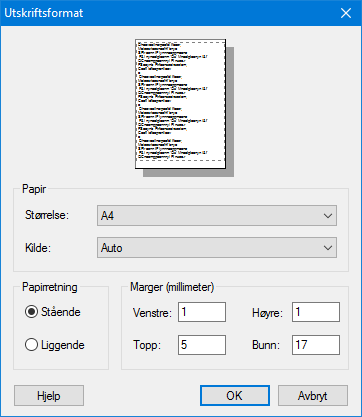
Skriveroppsett
Med denne knappen kan du velge skriver og papiroppsett.
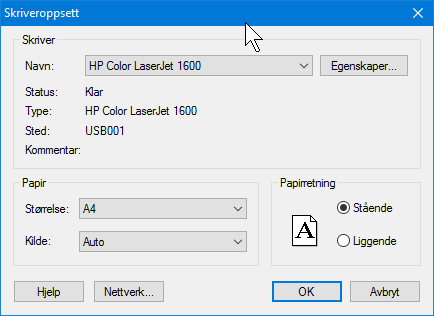
Liggende utskrift
Her kan du hake av hvis du ønsker liggende utskrift.
Vis sideskift
Her kan du hake av hvis du ønsker å vise sideinndeling i skjermvisningen.
Ramme
Med dette alternativet kan du skrive ut med ramme rundt hele utskriften. Margene kan du justere i Utskriftsformat.
Logo i topptekst
Med dette alternativet kan du vise logo i øverste venstre hjørne på utskriftene. Innholdet i logofeltet kan du utforme selv ved å lage en PNG fil som heter TITLE.PNG
Slik lager du en logofil:
1. Åpne firmaets logofil i et bitmap program, f.eks. Paint.
2. Hvis
logoen er mindre enn 8 cm i bredden vil det være lurt å legge den helt til
venstre i bakgrunnsfeltet og fylle på med hvit bakgrunn mot høyre slik at den
blir ca. 8 cm bred.
3. Lagre filen TITLE.PNG i mappen for nettområdet.
4. Neste gang du tar en utskrift vil denne filen vises i øverste venstre hjørne på alle sider i utskriftene.
NB: Tittelfeltet er alltid 8 cm bredt. Pga. skalering gir et stort bilde best resultat.
C:\Telemator\Telematw.exe -TITLE.PNG=D:\MineBilder\MittBilde.png E:\MineDatabaser\TM_MittNett.tmdb
Bruksinnskrenkende klausul
Med dette alternativet kan du legge en ’bruksinnskrenkende klausul’ i toppteksten når du skriver ut på en skriver.
Du har mulighet for å legge inn den teksten du ønsker og den vises i en rød ramme med rød skrift i øverste høyre hjørne på utskriften.
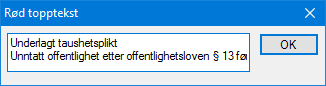
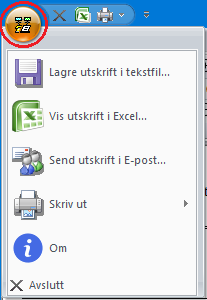
Lagre utskrift i tekstfil…
En utskrift som er generert på skjermen kan lagres i en tekstfil. Den lagres i forskjellige format (Text, Unicode eller Dos).
Hvis du skal sende utskriften som vedlegg i en e-post vil det være lurt å lage et PDF dokument av den. Det kan du bl.a. gjøre ved å installere en PDF-skriver driver og skrive ut til den.
Du kan også overfore utskriften til Excel og lagre filen med menyvalg Fil - Lagre som - PDF. Se også Vis utskrift i Excel.
Tips: Istedenfor å lagre utskriften som en tekstfil vil det være raskere å merke alt, kopiere det og lime det inn i et tekstbehandlingsprogram. Se Velg alt»
Vis utskrift i Excel
Med dette valget åpner du utskriften direkte i Excel hvis Excel er installert på din PC. De forskjellige kolonnene i utskriften plasseres i hver sine kolonner i Excel.
Send utskrift i E-Post
Med dette valget åpner du standard e-post program på PC-en din og utskriften blir automatisk lagt som et vedlegg til e-posten i tekstformat.
Avslutt
Med dette valget avslutter du visning av utskriften på skjermen.