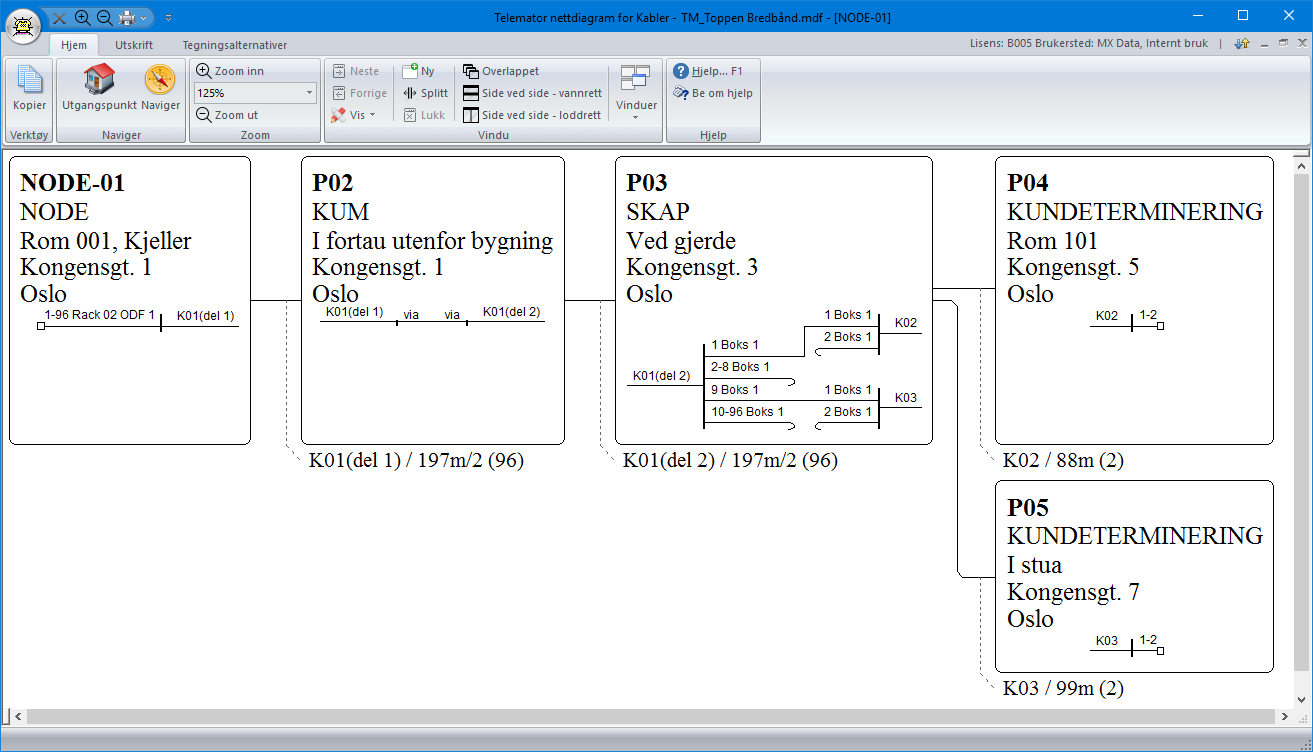
Nettdiagrammodulen er en tilleggsmodul som tegner ut et prinsippskjema (blokkdiagram, skjematikk) over trasé-, kabel- eller linjer i nettet basert på informasjonen som er lagret i Grunnmodulen. Det viser hvordan de forskjellige punkt, utstyr (sentral-, lokal-, kunde- og transmisjonsutstyr) og kabler og traséer henger sammen i det registrerte nettet.
Element som har stiplet strek er planlagte ting. De er registrert med et prosjekt som ikke har «fullført dato» utfylt.
Bokser (punkt og utstyr) som har samme farge betyr at de står på samme adresse.
Nettdiagrammodulen kan tegne prinsippskjema for:
1. Kablene med ender (punkt og utstyr) og skjøter.
2. Traséer med ender (må ha lisens for Trasémodulen) og hvordan rørene er skjøtt.
3. Rutingen for en linje. Se mer under Slik lager du nettdiagram for en linje.
En “øy” i nettet er et område med kabler og punkt som ikke henger sammen med resten av nettet. Nettdiagrammodulen tegner disse “øyene” i egne vindu. For å se disse kan du benytte alternativene i Vindu menyen.
For å tegne ut nettdiagram for en "øy i nettet" med det utgangspunkt du ønsker må du oppgi et punkt eller et utstyr i en av "øyene" som utgangspunkt. Du kan også endre utgangspunkt etter at du har skrevet ut nettdiagrammet ved å høyreklikke på ønsket punkt og velge menyvalg Nytt utgangspunkt.
Hvis du skriver ut nettdiagrammet for kabelnettet ditt på papir kan du sette det inn i en perm eller lime arkene sammen og henge de på veggen. For å redusere behovet for liming er det lurt å benytte en skriver som har størst mulig arkstørrelse, f.eks. en A0 plotter hvis nødvendig.
For å lime arkene sammen må du beskjære arkene på 2 sider. Hvert ark er laget slik at ca. 5mm av tegningen gjentas på neste ark. Dette er gjort for at du lettere skal se hvordan arkene passer sammen.
Hvert ark er nummerert slik at du enkelt kan se hvordan arkene skal plasseres i forhold til hverandre. F.eks. betyr side 3,2 at det skal ligge som tredje ark mot høyre og andre ark nedover.
Rektangler som har samme farge og stipling på rammene står i samme punkt (det er utstyr). I grafisk Linjekort kan samme punkt vises flere ganger (hvis linjen går frem og tilbake gjennom det)
Navigering: Du kan navigere fra Nettdiagrammet til Punkt- og Utstyrkartotek ved å dobbeltklikke i ønsket rektangel, til Kabelkartotek ved å dobbeltklikke på ønsket kabel eller til Trasékartotek ved å dobbeltklikke på ønsket trasé. Du kan også høyreklikke på ønsket element og velge hva du vil gjøre i høyreklikkmenyen.
Nettdiagram tegnet ut med Nettdiagrammodulen med visning fra venstre mot høyre og visning av kabelskjøter og finterminering.
1. Velg hvilket punkt eller utstyr som skal være utgangspunkt for nettdiagrammet. Det gjør du ved å gå til enten Punkt- eller Utstyrkartotek og velge henholdsvis punktet eller utstyret som skal være utgangspunktet i nettdiagrammet. (Du kan også velge dette i nettdiagrammet ved å høyreklikke på ønsket punkt eller utstyr som skal være utgangspunktet og velge “Nytt utgangspunkt”.
2. Velg Nettdiagram - For kabler... i Utskrift-menyen. Da kommer du til dialogen "Utskrift av Nettdiagram for kabler". Her kan du velge ut de elementene du ønsker å vise i det ferdige nettdiagrammet ved å fylle inn feltene i filteret slik du ønsker. Se mer under Feltene i filteret for Nettdiagram for kabler.
3. Filtrer i tillegg på: Her kan du i tillegg filtrere på utvalgte punkt, kabler og traséer. Dette legger du inn under arkfanene «Utvalgte punkt», «Utvalgte kabler» og «Utvalgte Traséer». Se mer under «Arkfaner - Utvalgte punkt, kabler og traséer».
4. Vis elementene i: I nedtrekksmenyen for «Vis i» velger du hvor du vil vise de utvalgte elementene. (Nettdiagram, Visio, GIS eller Google Maps). Se mer under «Nedtrekksmenyen ‘Vis i …’».
5. Trykk på knappen OK.
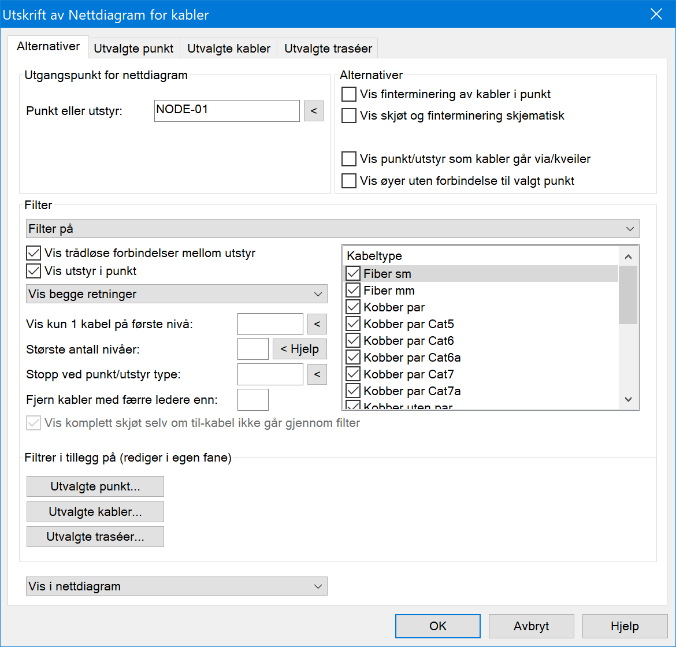
Filteret for Nettdiagrammet.
Utgangspunkt for nettdiagram - Punkt eller Utstyr
I dette feltet vil IDen på det punktet eller utstyret du
valgte før du startet opp Nettdiagrammet stå. Hvis du ønsker et annet
punkt/utstyr kan du skrive det eller velge det fra en liste med knappen  . Dette benyttes som utgangspunkt for
tegning av nettdiagrammet. OBS: Utgangspunktet kan også endres etter at du
har skrevet ut nettdiagrammet ved å høyreklikke på det punktet du vil ha som
utgangspunkt og velg menyvalg «Nytt utgangspunkt».
. Dette benyttes som utgangspunkt for
tegning av nettdiagrammet. OBS: Utgangspunktet kan også endres etter at du
har skrevet ut nettdiagrammet ved å høyreklikke på det punktet du vil ha som
utgangspunkt og velg menyvalg «Nytt utgangspunkt».
Alternativer
1. Vis finterminering av kabler i punkt: Dette alternativet viser tekst i rektanglene for hvordan kablene er finterminert.
2. Vis
fiberskjøter og fintermineringer skjematisk: Dette
alternativet viser fintermineringer i patchpanel og skjøter skjematisk for
fiberkabel.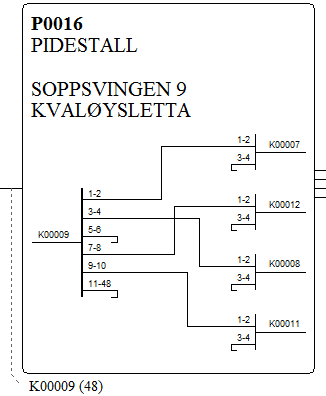
3. Vis kobberskjøter og fintermineringer skjematisk: Dette alternativet viser fintermineringer i patchpanel og skjøter skjematisk for kobberkabel.
4. Vis Punkt/Utstyr som kabler går via/kveiler: Dette alternativet viser også alle punkt (kummer, skap og tilsvarende) med eventuelle kveiler som er registrert med knappen “Traséer og kveiler” i Kabelkartotek.
5. Vis øyer uten forbindelse til valgt punkt: Hvis det er øyer i nettet, dvs. områder som ikke henger sammen med kabler mellom, viser dette alternativet alle øyene i hvert sitt vindu.
Du kobler inn filteret ved å velge alternativ Filter på i nedtrekksmenyen. Da får du tilgang til disse mulighetene:
6. Kabeltyper: I listen for kabeltyper kan du kan hake av for hvilke kabeltyper du ønsker å vise.
7. Vis trådløse forbindelser mellom utstyr. Med dette alternativet tegnes også linjer som er rutet på trådløse porter på utstyr. Det vil i praksis si radioforbindelser mellom antenneutganger på utstyr.
8. Vis utstyr i punkt. Med dette alternativet vises utstyr som er registrert i punkt som firkanter utenfor punktet og streker mellom punkt og utstyrene.
9. Vis retninger. Med dette alternativet kan du velge om du vil se den delen av nettet som ligger utover eller innover i nettet i forhold til det punkt/utstyr du velger som utgangspunkt. Dette fungerer bare for de deler av nettet som er registrert slik at alle kabler har ende A nærmest det sentrale punktet i nettet. Slik registrering er i praksis vanskelig å gjennomføre for hele nettet pga. tverrkabler eller flere hoved punkt som man går ut fra og endrer retningen et sted mellom disse.
10. Vis kun 1 kabel på første nivå. Med dette alternativet kan du velge en av kablene ut fra utgangspunkt og vise nettdiagram for den og de kablene den henger sammen med videre utover i nettet. Dette er en anbefalt måte å avgrense størrelsen på nettdiagrammet.
11. Største
antall nivåer. I dette feltet kan du velge
hvor mange nivåer ut fra utgangspunktet som skal være med i
nettdiagrammet. Nivå 1 er alle punkt/utstyr som ligger 1 kabel fra
utgangspunktet (både utover og innover i nettet). Nivå 2 er alle
punkt/utstyr som ligger 2 kabler fra utgangspunktet osv.
NB: Når antall
nivå=1 vises skjøteskjematikk kun i valgt punkt (for utskrift av skjøtekort fra
skjøt-dialog)
12. Stopp
ved punkt/utstyr av type. Dette feltet er veldig effektivt for å
begrense størrelsen på nettdiagrammet. Hvis du for eksempel ønsker å se
nettet rundt en node kan du oppgi NODE i dette feltet og så får du bare se
nettet frem til de nærmeste nodene.
Hvis du ønsker å se kundenettet rundt en
node kan du oppgi KUNDETERMINERING i feltet.
Eksemplene forutsetter at du har
valgt ønsket node i rammen «Utgangspunkt for nettdiagram»
13. Fjern
kabler med færre ledere enn. Med dette alternativet kan du fjerne
kabler som har færre ledere/fibre enn det du oppgir her. Dette kan være
nyttig hvis du f.eks. ikke ønsker å tegne ut kundetermineringene eller
veggkontaktene i nettet. Normalt er det jo bare kundetermineringene for
privatkunder (2 eller 4 fibre) og veggkontaktene i et innendørs nett (4 pars
kabler) som har så små kabler.
Ønsker du å fjerne alle 2-fibers kabler må du
oppgi 3 og ønsker du å fjerne alle 4-pars kabler må du oppgi 9 i feltet.
14. Vi komplett skjøt selv om til-kabel ikke går gjennom filter. Hvis noen av kablene er filtrert bort, kan man velge om man vil se eller skjule skjøten for disse kablene.
1. Velg hvilket punkt som skal være utgangspunktet for nettdiagrammet ved å gå til Punktkartotek og velge punktet der. (Du kan også velge utgangspunkt etterpå i nettdiagrammet ved å høyreklikke på ønsket punkt eller utstyr som skal være utgangspunktet og velge “Nytt utgangspunkt”.)
2. Velg Nettdiagram - For traséer eller Traséer - Vis traséer i GIS/Visio/nettdiagram i Utskrift-menyen. Da kommer du til et filter som gir deg muligheten til å velge ut de elementer du ønsker skal være med i det ferdige nettdiagrammet. Se «Feltene i filteret for Nettdiagram for traséer».
3. Når du har satt parametrene i filteret, trykker du på knappen OK.
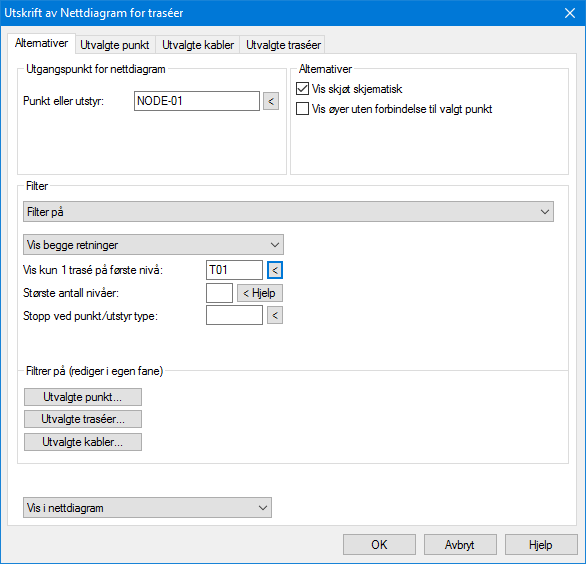
Utgangspunkt for nettdiagram - Punkt eller Utstyr
I dette feltet vil IDen på det punktet eller utstyret du
valgte før du startet opp Nettdiagrammet stå. Hvis du ønsker et annet
punkt/utstyr kan du skrive det eller velge det fra en liste med knappen  . Dette benyttes som utgangspunkt for
tegning av nettdiagrammet. OBS: Utgangspunktet kan også endres etter at du
har skrevet ut nettdiagrammet ved å høyreklikke på det punktet du vil ha som
utgangspunkt og velg menyvalg «Nytt utgangspunkt».
. Dette benyttes som utgangspunkt for
tegning av nettdiagrammet. OBS: Utgangspunktet kan også endres etter at du
har skrevet ut nettdiagrammet ved å høyreklikke på det punktet du vil ha som
utgangspunkt og velg menyvalg «Nytt utgangspunkt».
Alternativer
1. Vis
skjøt skjematisk: Dette alternativet viser rørskjøter
skjematisk.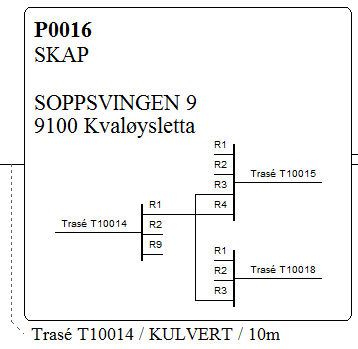
2. Vis øyer uten forbindelse til valgt punkt: Hvis det er øyer i nettet, dvs. områder som ikke henger sammen med traséer, viser dette alternativet alle øyene i hvert sitt vindu.
3. Filtrer på: Her kan du filtrere på utvalgte punkt, kabler og traséer. Dette legger du inn under arkfanene «Utvalgte punkt», «Utvalgte kabler» og «Utvalgte Traséer». Se mer under «Arkfaner - Utvalgte punkt, kabler og traséer».
4. Vis kun 1 trasé på første nivå. Med dette alternativet kan du velge en av traséene ut fra utgangspunkt og vise nettdiagram for den og de traséene den henger sammen med videre utover i nettet. Dette er en anbefalt måte å avgrense størrelsen på nettdiagrammet.
5. Største antall nivåer. I dette feltet kan du velge hvor mange nivåer ut fra utgangspunktet som skal være med i nettdiagrammet. Nivå 1 er alle punkt/utstyr som ligger 1 trasé fra utgangspunktet (både utover og innover i nettet). Nivå 2 er alle punkt/utstyr som ligger 2 traséer fra utgangspunktet osv.
6.
Stopp ved punkt/utstyr av type. Dette feltet er veldig effektivt
for å begrense størrelsen på nettdiagrammet. Hvis du for eksempel ønsker å
se nettet rundt en node kan du oppgi NODE i dette feltet og så får du bare se
nettet frem til de nærmeste nodene.
Hvis du ønsker å se kundenettet rundt en
node kan du oppgi KUNDETERMINERING i feltet.
Eksemplene forutsetter at du har
valgt ønsket node i rammen «Utgangspunkt for nettdiagram»
7. Vis elementene i: I nedtrekksmenyen for «Vis i» velger du hvor du vil vise de utvalgte elementene. (Nettdiagram, Visio, GIS eller Google Maps). Se mer under «Nedtrekksmenyen ‘Vis i …’».
Ved hjelp av disse arkfanene kan du velge ut akkurat de punkt, kabler og traséer du vil vise i nettdiagrammet.
Hvordan legge inn utvalgte punkt, kabler og traséer
En god idé er å legge til element ved hjelp av filter (knappen Legg til med filter). Dette kan for eksempel være hvis du har kabler i 2 prosjekt du vil skrive ut på samme nettdiagram, da kan du legge til kabler i 2 omganger.
Trykk på en av arkfanene for utvalgte. Velg «Filter på» i nedtrekksmenyen øverst i dialogen. Trykk på knappen Legg til / fjern element i listen. Det greieste er som regel å velge menyvalg Legg til med filter.
I filteret oppgir du intervallet for de elementene som du skal ha med i nettdiagrammet. Oppgir du f.eks. fra om med kabel A til og med kabel F vil du få et nettdiagram som inneholder alle kablene som heter A, B, C, D, E og F.
Kabler som heter A, B, C, D, E og F i "øyer i nettet" tegnes i egne vinduer (Hvis du har haket av for «Vis øyer uten forbindelse til valgt punkt». For å se disse kan du benytte menyvalgene i Vindu menyen.
Inneholder: Feltet Inneholder kan du bruke hvis du skal filtrere på en del av IDene. Du kan ikke bruke jokertegn slik som * og ?.
Et godt tips er å filtrere på «Prosjekt».
Prosjektmappe: Denne muligheten er f.eks. anvendelig hvis du skal skrive ut et nettdiagram som vedlegg i en prosjektmappe for et bestemt prosjekt.
Tegning
Et annet tips er å benytte tegningsnummer på de punkt (og utstyr) som du ønsker å tegne ut i nettdiagrammet. Dette forutsetter at du har registrert samme tegningsnummer på punktene (og utstyrene) for hvert område som du ønsker å skrive ut.
Ved å organisere hele nettområde slik kan du skrive ut forutbestemte områder av nettet.
Siden tegningsnummer registreres i Punkt- og Utstyrkartotek og et punkt (f.eks. en node) kan inngå i flere områder, må du fylle inn flere tegningsnumre på de punktene som er felles. Deretter filtrerer du på ønsket tegningsnummer ved å legge det inn i feltet Inneholder.
Eksempel: Eksempel på 2 områder med felles node
Et område av nettet kan ha tegningsnummer 1 og en annet tegningsnummer 2. En felle node skal være med i begge tegningene. Den må derfor ha tegningsnummer 1,2 eller 2,1. Ved å filtrere på 1 i feltet Inneholder vil du få ut et nettdiagram som inneholder alle punkt og utstyr som har tegningsnummer 1 inkludert noden. Skriver du 1,2 i feltet vil du få ut begge tegningene på samme nettdiagrammet.
Ofte kan det være enklere å benytte prosjekt IDen (Prosjektkartotek) som er registrert på kablene. Da unngår du problematikken med å registrere flere tegningsnummer i tegningsfeltet.
Hvis du skal skrive ut nettdiagram for en gate og du har benyttet adresse 2 i Punktkartotek for å registrere "gate" kan du benytte dette feltet til å filtrere på.
Hvis du skal skrive ut nettdiagram innenfor et sted og du har benyttet adresse 3 i Punktkartotek for å registrere "sted" kan du benytte dette feltet til å filtrere på.
Vis i Visio
Hvis du velger “Vis i Visio” vil Telemator eksportere grunnlaget for nettdiagrammet til Visio. Dette forutsetter at Visio er installert på din maskin.
I Visio kan du flytte på punkt og utstyr på tegningen for å få det utseendet du ønsker. Kablene følger automatisk med og tegnes ut igjen automatisk og finner en ny vei mellom punktene og utstyrene. Hvis du ikke er fornøyd med den nye veien kan du justere det selv.
Når du eksporterer til Visio starter programmet automatisk (i noen tilfeller må du starte opp Visio på forhånd).
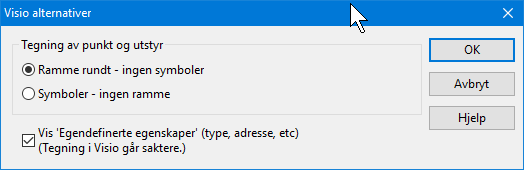
Du kommer til en dialog hvor du kan velge:
1. Vis tekst med ramme rundt og uten symbol
2. Vis symboler med tekst ved siden av
3. Du kan også velge om du vil ta med ekstra felt for type, adresse etc. Disse lagres i dokumentet og du kan velge hvem du vil vise eller skjule ved hjelp av menyvalget Alternativer i Telemator menyen i Visio. I dialogen for alternativer kan du krysse av for hvilke felt du vil vise.
I første omgang plasseres punkt, utstyr og kabler (og traséer) ut og IDen vises i tekstfeltet.
Se mer under Bruk av Visio sammen med Telemator.
Vis i GIS
Hvis du velger “Vis i GIS” vil Telemator eksportere grunnlaget for nettdiagrammet til den kartmodulen du benytter og det vil bli «lyst opp» i kartet.
Vis i Telemator Google kart
Hvis du velger “Vis i Google Maps” vil Telemator eksportere grunnlaget for nettdiagrammet til Telemator Google kart og det vil bli «lyst opp» der.