 i verktøylinjen eller først;
arkfanen “Utstyr i punkt” over listen nederst i Punktkartotek og deretter trykke
på knappen Forenklet drift fra utstyr.
i verktøylinjen eller først;
arkfanen “Utstyr i punkt” over listen nederst i Punktkartotek og deretter trykke
på knappen Forenklet drift fra utstyr.Den enkleste måten å få oversikt og å rute linjer fra utstyrene i et punkt og ut til kundene er å benytte dialogen “Forenklet drift fra utstyr i punkt”.
Her kan du:
Rute linjer fra portene og ut til kundetermineringene (så langt kabelen er skjøtt igjennom)
Administrere PON (Passivt optisk nett)
Legge informasjon på en eller flere porter/linjer samtidig
Knytte kunder til linjer
Se hvilke porter som er ledig og opptatt
Se hvilke endepunkt (kundetermineringer, uttak) som er ledig og opptatt
Skrive ut liste for valgte (markerte) linjer
Skrive ut grafisk linjekort for valgt linje
For å komme til denne dialogen må du stå i Punkt-, Zoom
punkt-, Utstyr- eller Zoom Utstyrkartotek. Du kan enten trykke på knappen
 i verktøylinjen eller først;
arkfanen “Utstyr i punkt” over listen nederst i Punktkartotek og deretter trykke
på knappen Forenklet drift fra utstyr.
i verktøylinjen eller først;
arkfanen “Utstyr i punkt” over listen nederst i Punktkartotek og deretter trykke
på knappen Forenklet drift fra utstyr.
Forenklet ruting
Denne måten å rute på kan benyttes der det bare er en kabel frem til stopp-punkt eller der flere etterfølgende kabler er skjøtt sammen. Dette kan være i et innendørs kobbernett hvor man har datasvitsjer i en etasjefordeler og 4 pars kabler ut til hvert uttak eller i et utendørs fibernett hvor det er skjøtt kabler helt frem til hver kunde.
Slik gjør du det:
1. Klikk på den porten som du skal benytte på utstyret.
2. Trykk på knappen Forenklet…
3. I dialogen “Velg i punkt” velger du først hvilken type kabel du skal rute i (Rullemenyfeltet øverst til venstre). Brukes det for eksempel bare 1 fiber til hver kunde, kan du velge “Vis alle fibre”. Brukes det 2 er det nok å vise den første og da kan du velge “Vis kun oddetalls fibre”.
4. Klikk på det punktet du skal rute til. Hvis du sorterer på kolonnen som inneholder romnummer eller gateadresse finner du lett riktig punkt. Hva som er ledig og opptatt ser du i kolonnen for linje. (Punkt med linje er opptatt)
5. Trykk
på knappen Rut. Du kommer til dialogen under: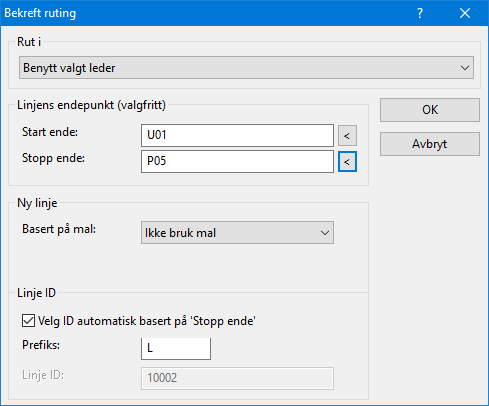
6. I rullemenyen for “Rut i”, velger du om du skal benytte 1 eller 2 ledere/fibre.
7. I rammen “Linjens endepunkt” står normalt det utstyret du tidligere har valgt port på som “startende” og det punktet du klikket at du skal rute til står i feltet for “stoppende”. Dette kan du endre på her hvis du har behov.
8. Funksjonen oppretter automatisk en linje. Den kan være basert på en mal eller ikke. Det velger du i feltet for “Basert på mal”. Dagens dato blir lagt inn som ’Bestilt dato’ for linjen.
9. LinjeIDen blir enten lik IDen på punktet det rutes frem til pluss et prefiks foran som du kan angi eller basert på linjeIDen du oppgir i feltet “Linje ID (første ledige fra og med det nummeret du oppgir blir brukt).
10. Hvis du skal ha 2 linjer på en 4 pars kobberkabel (splittet ruting), kan du benytte knappen ’Rut for splitt A’ for den ene linjen og gjenta med knappen ’Rut for splitt B’ for den andre linjen.
11. På fiberkabel kan du velge om du skal benytte 1 eller 2 fibre pr. forbindelse.
OBS: Denne dialogen takler bare nettkonfigurasjoner med punkt som inneholder ett eller flere utstyr og 4 pars kobberkabel direkte til endepunkt (kundetermineringer, arbeidsplasser) eller fiberkabler enten direkte eller gjennomskjøtt til endepunkt. Det er bare tråd A i linjen som rutes, noe som gjør visningen mer oversiktlig. (Ved 2-tråds fiberlinje rutes 2 tråder)
Automatisert ruting-
Denne måten å rute linjer på kan benyttes der du må rute via punkt hvor det må patches eller krysskobles i.
Slik gjør du det:
1. Klikk på den porten du skal rute ut fra.
2. Trykk på knappen Automatisert…
3. Du
kommer til dialogen ’Opprett ny linje’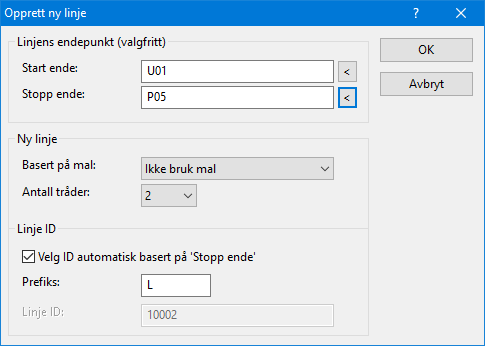
4. Fyll inn feltet ’Stopp ende’. Det er den enden linjen skal rutes frem til.
5. Har du opprettet en mal for linjen, kan du velge ønsket mal i feltet ’Basert på mal’. Se mer om Maler. Hvis du ikke benytter mal kan du oppgi hvor mange tråder linjen har og så blir en linje opprettet automatisk.
6. Du har
2 muligheter for å lage linje ID:
1) Kryss av for “Velg ID automatisk basert
på ’Stopp ende’”, da får linjen samme ID som stopp-enden med et prefiks foran
(du kan selv velge prefiks).
2) Ta vekk krysset for alternativet over, da får
linjen første ledige nummer over 10000, eller i den serien som er definert i Konfigurer
nettområde. Se mer om “Forhåndsdefinering av merkesystem” under Arkfanen
Element ID.
7. Trykk på knappen OK. Da åpnes dialogen for “Automatisert ruting av linjer”. Se videre om Automatisert ruting.
Ruting av eksisterende linje
Hvis du ønsker å rute en eksisterende linje, kan du gjøre det ved å høyreklikke på den porten du skal rute på og deretter velge “Velg eksisterende linje – rut den på port…” Da får du opp en liste med alle linjene hvor du kan velge den linjen du ønsker å rute.
Denne måten er aktuell å benytte der du har rutet en linje inn til et punkt og skal rute den videre inn på en port på et utstyr i det punktet. For eksempel til en splitter i et PON-nett eller inn på et kundeutstyr.
Det samme kan du gjøre i kabel. Det gjør du i dialogen “Velg og rut i punkt”. Den får du tilgang til ved å trykke på knappen Forenklet….
Ruting av ny linje på port
Hvis du ønsker å rute en ny linje bare på en port og ikke videre ut i nettet, kan du gjøre det ved å høyreklikke på den porten du skal rute på og deretter velge “Opprett ny linje – rut den på port…” Da vises en dialog hvor du kan legge inn informasjon om den nye linjen og deretter trykke OK for å rute den på porten.
Du har 2 knapper over listen som du kan benytte for å velge ett punkt, utstyr, linje, alias/telefon eller finne tekst i listen.
Velg utstyr/punkt
Med dette alternativet kan du velge enten et punkt som har utstyr eller et utstyr som står i punkt. Dette er nyttig når du skal velge sentralt plassert utstyr.
Velg linje/alias
Med dette alternativet kan du velge enten linje eller alias/telefon (telefonnummer).
Velg Til punkt
Med dette alternativet kan du velge blant alle punkt som er registrert i databasen. Dette kan være aktuelt hvis du skal finne en bestemt veggkontakt eller kundeterminering.
Hvis punktet ikke har utstyr i seg, vil funksjonen sjekke om det finnes en eller flere linjer i punktet som kommer fra ett punkt med utstyr. Hvis det er tilfelle vil disse bli presentert i en liste slik at du kan velge aktuelt utstyr som skal vises i venstre kant av dialogen, deretter vil fokus bli stående på det punktet som du valgte.
Hvis punktet heller ikke har linje, vil funksjonen sjekke om det finnes en eller flere kabler til punktet. Hvis det er tilfelle vil disse bli presentert i en liste slik at man kan velge aktuelt utstyr som skal vises i venstre kant av dialogen, deretter vil fokus bli stående på det punktet som du valgte.
Finn i liste
Med denne knappen kan du finne ønsket tekst i listen.
Du får et valg om du vil begrense søket til valgt kolonne eller ikke.
Valgt kolonne er den kolonnen som er trykket på slik at en grå trekant vises i
toppteksten.
Ved å trykke knappen Nei i dialogen over vil du søke på tvers av kolonnene.
Det er 3 måter å slette ruting på i “Forenklet drift”:
1. Slett hele rutingen: Du marker den eller de linjene du skal slette og trykker på knappen “Slett ruting”. Dette sletter hele linjen med ruting.
2. Fjern ruting kun på port: Du marker den eller de linjene du skal fjerne rutingen for og høyreklikker og velger “Fjern ruting – kun på port”. Dette fjerner bare rutingen på den/de portene som har ruting for valgte linje(r).
3. Fjern ruting kun i kabel: Dette gjøres i dialogen “Velg og ruting til punkt”. Den får du tilgang til ved å trykke på knappen Forenklet…. Du marker den eller de linjene du skal fjerne rutingen for og høyreklikker og velger “Fjern ruting – kun i kabel”. Dette fjerner bare rutingen på de lederne som har ruting for valgte linje(r).
1. Merk den eller de portene/radene som du skal legge informasjon på. Ser mer om Merk en eller flere rader.
2. Fyll inn informasjon i de feltene du ønsker (nederst til venstre i dialogen).
3. Trykk
på knappen Lagre. Har du valgt flere rader får du opp en dialog
hvor du kan krysse av for hvilke felt som skal endres.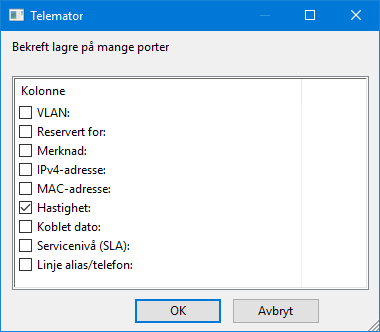
4. Trykk deretter på knappen OK.
Merk en eller flere rader
Du merker en rad ved å klikke på den (sette fokus på den).
Du merker flere rader under hverandre ved å klikke på den første, holde shift-tasten nede og klikke på den siste du ønsker å merke.
Du kan også merke en og en rad ved å holde ctrl-tasten nede og klikke på de radene du ønsker å velge etter tur.
Høyreklikk på den eller de linjene du ønsker å legge en kunde på og velg ’Legg kunde til linjen’. Valgt kunde blir nå knyttet til linjen(e) og endepunkt (fortrinnsvis kundeterminering eller uttak).
Forutsetningen for å kunne gjøre dette er at kundene er registrert i Kundekartotek på forhånd. Dette kan enten gjøres manuelt, eller ved å importere kunder fra en TAB separert tekstfil. Denne filen kommer gjerne fra et kunde- eller faktureringsprogram.
Fjern alle kunder fra linjen
Høyreklikk på den eller de linjene du ønsker å fjerne kunden fra og velg ’Fjern alle kunder fra linjen’. Dette sletter ikke kunden i Kundekartotek, bare knytningen mellom linjen(e) og kunden.
”Til punkt” er typisk en kundeterminering eller et uttak. Hvis du ønsker å tilknytte utstyr til et slikt punkt er det 2 måter å gjøre det på når du står i “Forenklet drift”.
Legg til et utstyr som allerede er registrert i Utstyrkartotek
1. Høyreklikk i listen på den “Til enden” du ønsker å legge utstyr på og benytt menyvalg “Legg til/fjern utstyr i ’Til ende’”.
•Du kommer til dialogen “Utstyr i valgt punkt”.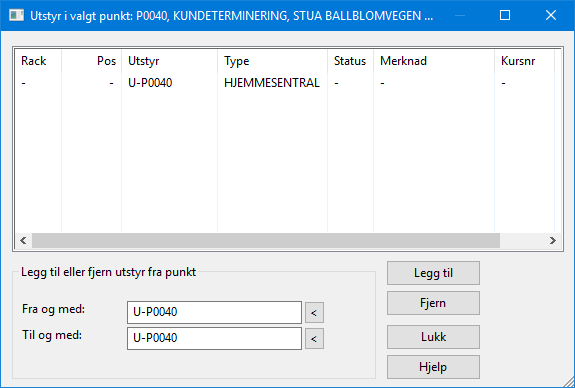
•Legg inn ID på utstyret i feltet “Fra og med”.
•Hvis du skal legge inn flere utstyr som ligger i et intervall etter hverandre, legger du inn det siste utstyret i feltet “Til og med”. Hvis det er bare ett utstyr du skal legge inn, trenger du ikke fylle inn noe i dette feltet.
•Trykk på knappen Legg til.
•Trykk på knappen Lukk.
Legg til et utstyr ved å opprette det fra en mal
1. Høyreklikk i listen på den “Til enden” du ønsker å legge utstyr på og benytt menyvalg “Opprett nytt utstyr fra mal i “Til ende”
•Du kommer til denne dialogen: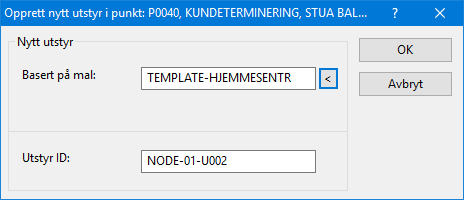
•Velg mal i feltet “Basert på mal”
•Ny utstyrsID vil nå bli foreslått. Du kan overskrive den med en annen hvis du ønsker
Klikk på overskriften til kolonnen for utstyr. En grå trekant vises bak teksten, noe som indikerer at listen er sortert på denne kolonnen. De portene som har en linje ID i kolonnen “Linje” er opptatt og de som ikke har det er ledige.
Trykk på knappen Forenklet…. I dialogen som vises kan du se hvilke punkt (kundetermineringer, uttak) som er opptatt ved at de har en linje ID i kolonnen "Linje" og ledig der det ikke er en linje ID i kolonnen.
Tips for å se alle kontakter i samme rom: Hvis du ønsker å se alle kontakter (innendørsnett) i et rom kan du sortere på den adressekolonnen hvor romnummer er registrert. Da vil alle kontakter på samme rom bli sortert under hverandre og du ser hvilke som er opptatt og ledig ved at de har linje eller ikke.
I “Forenklet drift” forholder du deg til endene på linjene. For å bytte til den enden du ser på i høyre side i dialogen kan du høyreklikke på den linjen du ønsker og velge menyvalg “Bytt til ’til punkt’”. Du kan bytte tilbake til det opprinnelige punktet ved å høyreklikke og velge “Bytt tilbake til utgangspunkt”.
Du kan også gå direkte til de andre kartotekene ved hjelp av menyvalgene for det i høyremenyen.
Se Utskrift fra lister i de forskjellige kartotekene.
Arbeidsordre
Hvis du skal ha ut en liste (for og patche etter) med alle linjer som er bestilt i dag, så kan du sortere kolonnen for ’Linje dato’ og merke alle linjer som har dagens bestillingsdato. Deretter kan du trykke på “Skriv” knappen.
Når linjene er patchet kan du merke linjene på nytt, legge inn ’koblet dato’ og trykke på knappen Lagre. Se mer om og Legge informasjon på en eller flere porter/linjer samtidig.
Hvis du ønsker å skrive ut et grafisk linjekort for en eller flere linjer, kan du merke linjen(e) og trykke på knappen ’Vis linje i nettdiagram”.
Med dette menyvalget (høyremeny) kan du skrive ut alle registreringer på alle porter for alle utstyr i flere punkt. Du kan benytte filteret for å velge ut de punktene du ønsker å skrive ut for.
Hvis du for eksempel ønsker å skrive ut for alle kommunikasjonsrom kan du skrive denne teksten i feltet “Inneholder” for punkttype.
”Forenklet drift fra utstyr i punkt” viser alle porter med og uten finterminert kabel samt virtuelle porter. Ved hjelp av høyremenyvalg kan du slå av visning av porter med kabel og virtuelle porter.
”Forenklet drift fra utstyr i punkt” har mulighet for å vise mange forskjellige kolonner, flere enn det en skjermside har plass til. For å unngå og måtte skrolle mye frem og tilbake er det lurt å skjule de kolonnene du ikke har bruk for. Dette gjør du enklest ved å høyreklikke i listen og velge “Kolonner – Vis/skjul kolonner”. Her kan du krysse av for de kolonnene du ønsker å se.
Du kan også flytte på kolonnene for å få de slik du ønsker. Dette gjør du ved å klikke på headingen med venstre museknapp og holde den nede og dra kolonnen dit du ønsker.
For å få kolonnene tilbake til utgangspunktet kan du benytte høyremenyvalg: Kolonner – Gjenopprett standard rekkefølge.