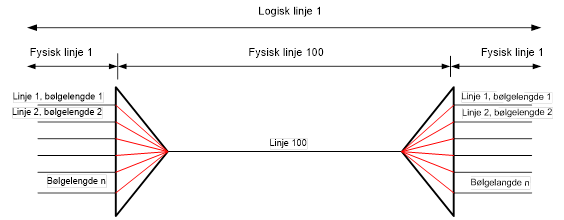
Bølgelengdemultipleksing forkortes WDM etter engelsk ''Wavelength-Division Multiplexing''. Det finnes både CWDM (Coarse = Grov, gir få kanaler) og DWDM (Dense = Tett, gir flere kanaler). CWDM er passive optiske multipleksere og trenger ikke strøm, mens DWDM er som regel aktive (elektroniske) multipleksere og trenger strøm.
I figuren under ser du 2 stk 8 kanalers CWDM utstyr, med bølgelengde 1470nm til 1610nm med kanalavstand på 20nm.
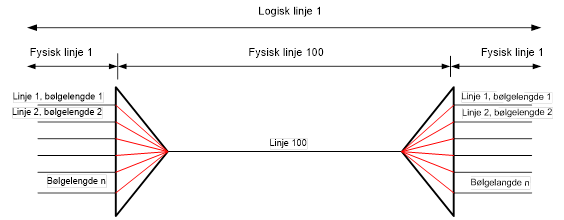
CWDM’ene knyttes sammen med en linje som rutes på hver av Com-portene og på fibre gjennom kabelnettet. Her linje 100.
På bølgelengdeportene rutes linjene som skal gå gjennom linje 100. Linjene går inn på en bølgelende i ene xWDM’en og kommer ut igjen på samme bølgelengde i den andre xWDM’en.
En xWDM kan være både patchbar og sveisbar. En patchbar xWDM står oftest i en node eller tilsvarende. Den registreres UTEN fast kabel (også kaldt pigtail eller kabelbein). Man benytter en linje for å forbinde porten i xWDM’en med porten i ODF’en. Det tilsvarer en patchkabel.
En sveisbar xWDM står oftest i en kum (manhole, brunn, brønd) eller utendørs skap. Den registreres MED fast kabel (også kaldt pigtail eller kabelbein).
Det finnes maler (TEMPLATE) for xWDM’er på MX Data sin hjemmeside. Benytt menyvalg Eksport/Import > Maler > Hent nye TEMPLATE-TM- maler fra mxdata.no
Her ser du eksempel på en praktisk oppkobling. Det er patchbare xCWM’er i begge ender.
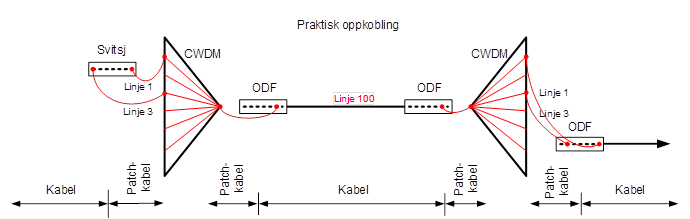
1. En patchbar mal har ingen kabel (pigtail). Det er linjen som rutes i etterkant som utgjør patchekabelen.
2. Du må stå i Utstyrkartotek
3. Trykk
på knappen Ny 
4. La feltet «Kopi av» være blankt (fordi du skal registrere en mal fra skratch)
5. Trykk på knappen OK
6. Bruk f.eks. utstyr ID: TEMPLATE-DWDM 8 CH PATCH (utstyret har totalt 9 porter, 1 inn og 8 ut)
7. Fyll inn: Type: CWDM, samt Modell og Fabrikat etter behov
8. Trykk på knappen Lagre
9. Trykk på knappen Rediger kort
10. Fyll inn Kort/modul: 1, Antall porter: 9, Type: Lik «Modell» eller CWDM 8 CH PATCH, og kryss av for «Port starter på 0» (port 0 benyttes til COMM-porten)
11. Trykk på knappen Lagre
12. Trykk på knappen Lukk
13. Trykk på knappen Rediger port på kort eller høyreklikk på port 0 og velg Rediger port
14. Kryss av
for «Port er: Overordnet port»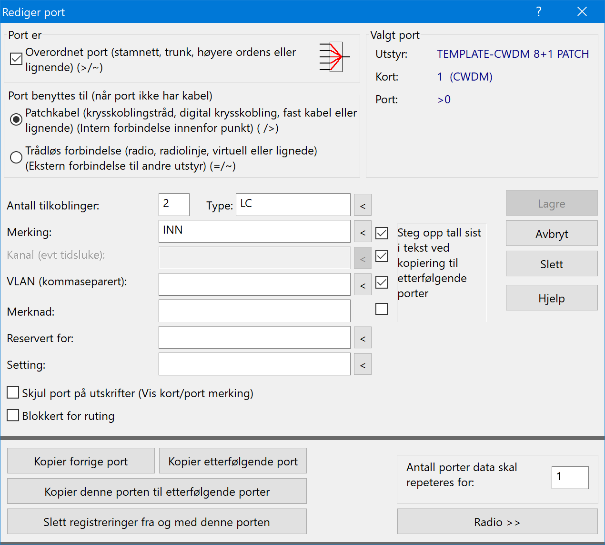
15. Fyll inn:
Antall pinner: 1 hvis porten bruker 1 fiber og 2 hvis den bruker
2, Type (connektor): LC (PIGTAIL hvis det er en sveisbar versjon),
Merking: COMM eller LINE
16. Trykk på knappen Lagre
17. Høyreklikk på port 1 og velg Rediger port
18. Fyll inn: Antall pinner: 1 hvis inngangen bruker 1 fiber, 2 hvis den bruker 2, Type: LC (PIGTAIL hvis det er en sveisbar versjon), Merking: CH-01
19. I feltet Kanal: legger du inn bølgelengden på den første porten, f.eks. 1470. Bak feltet krysser du av for «Steg opp med:» og legger inn 20.
20. I feltet «Antall porter data skal lagres for» legger du inn 8
21. Trykk på knappen Lagre
22. Høyreklikk
på port 1 og velg «Relater port til overordnet port»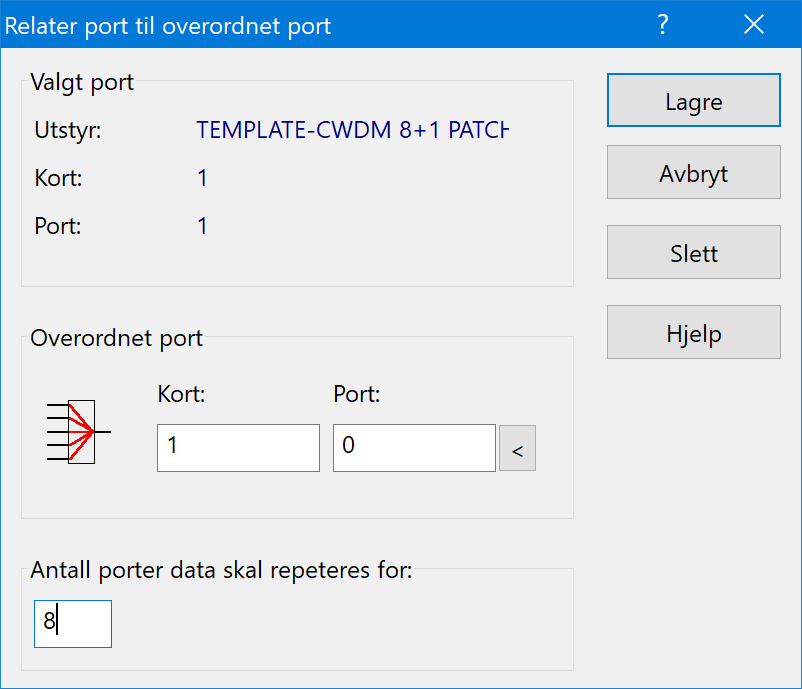
Fyll inn kort og port for overordnet
port (enklest å benytte knappen bak feltet Port» for å finne overordnet
port)
23. Fyll inn 8 for «Antall porter data skal repeteres for»
24. Trykk på knappen Lagre
25. I kolonnen K/P (kort/port) ser du at de 8 bølgelengdeportene nå er relatert til kort 1 port 0.
1. Utstyrkartotek: Kopier xWDM-malen du laget under «Slik registrerer du en patchbar xWDM-mal». Kall den f.eks. TEMPLATE-CWDM 8 CH PIGTAIL
2. Gå til Kabelkartotek
3. Trykk
på knappen Ny 
4. La feltet «Kopi av» være blankt (fordi du skal registrere en mal fra skratch)
5. Trykk på knappen OK
6. Bruk Kabel ID: TEMPLATE-CWDM-001 (kabelen som skal benyttes på COMM-porten)
7. Fyll inn: Type: Fiber sm, Antall fiber: 1, Ende B: TEMPLATE-CWDM 8 PIGTAIL, Lengde: 1 og resten av feltene etter behov
8. Trykk på knappen Lagre
9. Trykk på knappen NyKopi for å lage kabelen til bølgelengde-portene
10. Kryss av for «Kopier også Lengde» og trykk knappen OK
11. Bruk gjerne «Kabel ID»: TEMPLATE-CWDM-002 (kabelen som skal benyttes på bølgelengde-portene)
12. Endre «Antall fiber» til: 8 (ved 1 fiber for hver bølgelengde-port) og 16 (ved 2 fibre for hver bølgelengde-port)
13. Trykk på knappen Rediger i ende B, og velg Finterminer. Du kommer til Zoom Utstyr
14. Sett fokus på port 0 og trykk på knappen Finterminer kabel i utstyr
15. Velg kabel TEMPLATE-CWDM-001 i feltet for «Kabel» og skriv 1 i feltet for «Leder»
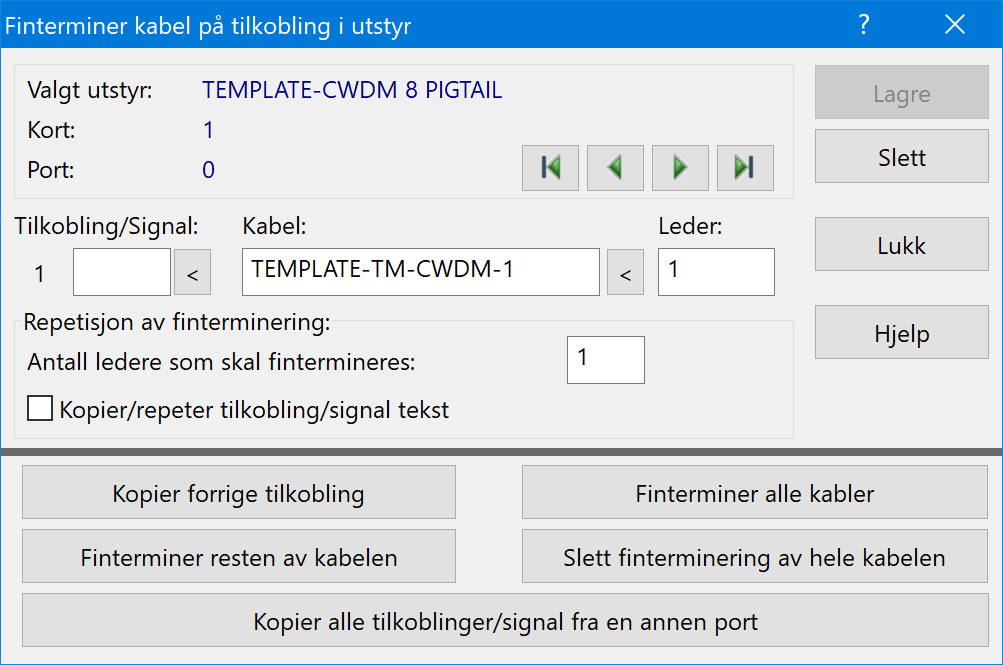
16. Trykk på knappen Finterminer alle kabler
17. Skroll til høyre i listen, så ser du kablene (hvis kolonnene for «kabel» og «leder» vises)
1. Du kan stå i Utstyrkartotek (men også i Punktkartotek, arkfanen Utstyr over listen nederst, høyreklikke i listen og velge «Opprett nytt utstyr fra mal»)
2. Trykk
på knappen Ny 
3. I feltet «Kopi av» velger du malen du nettopp laget
4. Trykk på knappen OK
5. I feltet «Plassert» i velger du det punktet (kum, skap) som xWDM’en skal ligge i
6. Legg inn den ID’en du ønsker å benytte i feltet «Utstyr ID:»
7. Trykk
på knappen Lagre, da vises denne dialogen. Den er til for å angi
kabelnavn på pigtailene.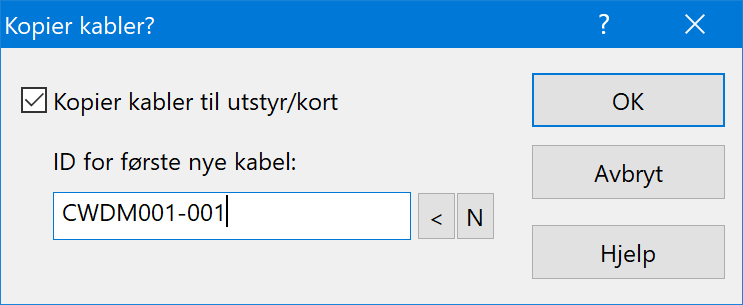
8. I feltet «ID for første nye kabel:», skriver du ID på den første pigtail-kabelen som skal lages (den som går tol COMM-porten). Kabelen som går til bølgelengde-portene får navn med stigende løpenummer i forhold til innkabelen, så det er lurt å legge inn et løpenummer på slutten av ID’en (f.eks. CWDM-Utstyr ID-001)
9. Trykk på knappen OK
1. Du må
stå i Punktkartotek og funnet frem det punktet som inneholder xWDM’en.
Enklest er å trykke på knappen <Gå til knappen bak feltet «Plassert i»
når du står i Utstyrkartotek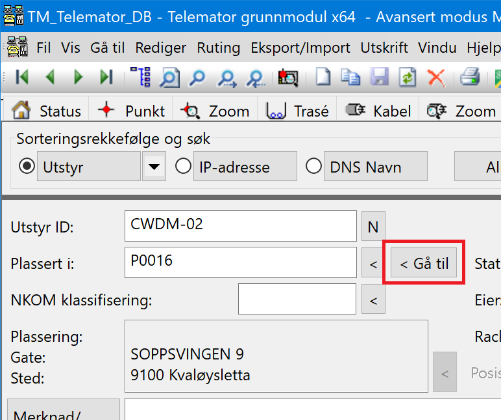
2. Trykk på arkfanen «Kabel» over listen nederst i kartoteket hvis den ikke allerede er valgt
3. Trykk på knappen Sjøt ledere. Du kommer til dialogen for å skjøte ledere. Du skal nå se både innkommende og utgående kabler fra punktet samt begge kablene fra xWDM’en.
4. Velg
kabel og fiber i innkommende kabel som du skal skjøte mot COMM-porten i feltene
for «Fra kabel»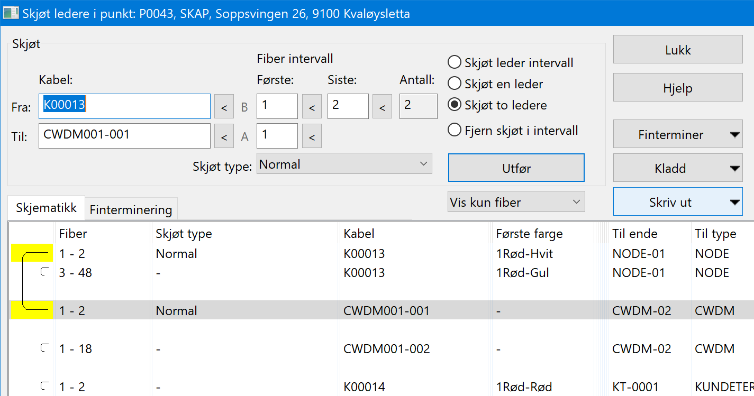
5. Velg
kabel og fiber fra COMM-porten i feltene for «Til kabel».
Velg om du skal
skjøte en eller to fibre
6. Trykk på knappen Utfør
7. I dialogen «Skjøt leder intervall» velger du «Automatisk skjøt» og trykker knappen OK
8. Velg
kabel og utgående fiber (ofte kundefiber) du skal skjøte mot første
bølgelengde-port i feltene for «Fra kabel»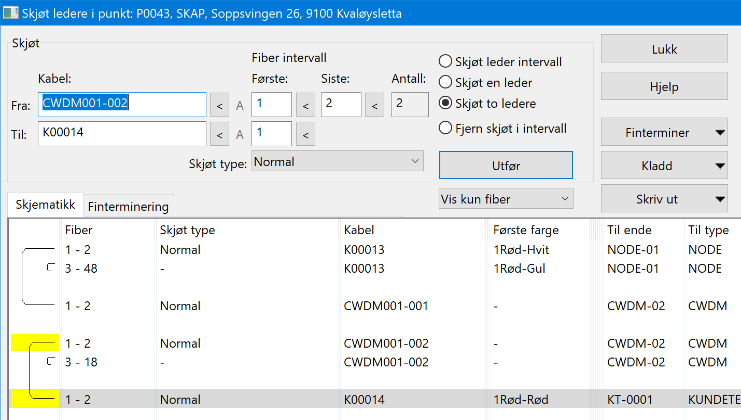
9. Velg kabel og fiber fra første bølgelengde-port i feltene for «Til kabel». (eller motsatt i «Fra kabel» og «Til kabel» feltene.
10. Velg alternativ «Skjøt en leder» eller «Skjøt to ledere»
11. Trykk på knappen Utfør
12. I dialogen «Skjøt leder intervall» velger du «Automatisk skjøt» og trykker knappen OK
13. Gjenta pkt. 9-13 for resten av bølgelengde-portene
Det er flere måter å rute linjen mellom COMM-portene på, her skal vi vise en av dem. Linjen skal gå fra COMM-porten på xWDM’en i noden, til en konnektor på ODF, gjennom kabelnettet og inn på COMM-porten på xWDM’en i skapet ved kundene (eller i en annen node).
1. Du må stå i Zoom Utstyr
2. Det enkleste er å rute på COMM-porten i xWDM’en nærmest kunden. Finn xWDM’en som skal benyttes
3. Høyreklikk på COMM-porten og velg «Opprett ny linje og utfør ruting»
4. Velg en mal for xWDM linjen hvis du har det eller velg «Antall tråder» er lik 1 (hvis linjen benytter 1 fiber) eller 2 (hvis linjen benytter 2 fibre)
5. Velg ett av de 2 alternativene du har for å lage linje-ID
1. Bassert på stopp-ende og mulighet for et prefiks. Hvis du benytter L- så ser du at det gjelder en linje når du ser ID’en i en annen sammenheng.
2. Uten
avhaking benyttes fritt valgt nummerserie. Et utgangspunkt for
nummerserien kan du definere med menyen Fil > Database vedlikehold >
Konfigurer nettområde > Arkfanen: Element ID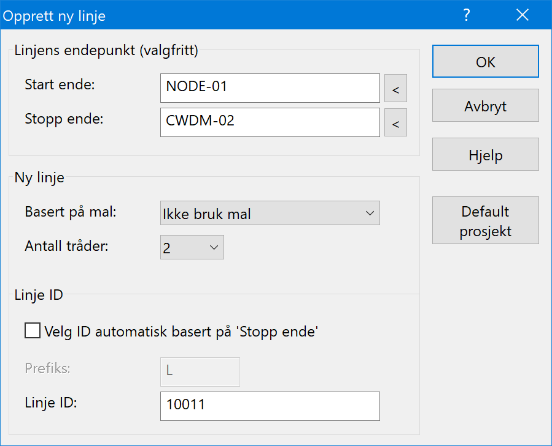
6. Trykk på knappen OK
7. Du vil
nå se en dialog som viser hvilken tråd som blir rutet på hvilken fiber på
porten. Trykk på knappen OK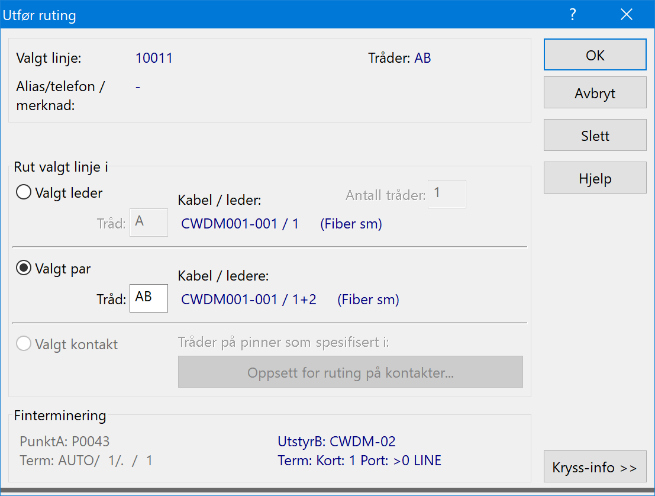
8. Du vil
se en liste som viser kablene og fibernummer som blir brukt tilbake til ODF’en i
noden. Trykk på knappen Rut linjen i valgte ledere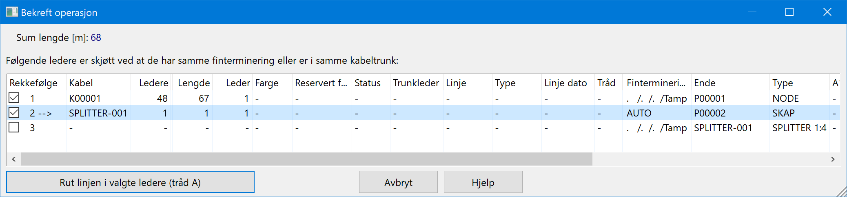
9. Finn svitsjen som linjen skal inn på i noden ved hjelp av mulighetene øverste i skjermbildet
10. Rut linjen på aktuell port ved å høyreklikk på den og velg menyvalg Utfør ruting
Her skal det gå linjer fra en svitsj og til de bølgelengde-portene på xWDM’en i noden som er i bruk og på korresponderende port på xWDM’en i skapet ute ved kundene og videre ut til kundepunktene. En linje til hver kundeterminering.
Manuell ruting:
1. Finn xWDM’en du skal rute på
2. Høyreklikk på første bølgelengde-port og velg «Opprett ny linje og utfør ruting»
3. Velg en mal for linje hvis du har det eller velg «Antall tråder» er lik 1 eller 2 (avhengig om du skal benytte 1 eller 2 fibre)
4. Velg ett av de 2 alternativene du har for å lage linje-ID
5. Trykk på knappen OK
6. Du vil nå se en dialog som viser hvilke tråd som blir rute på hvilken port og pinne. Trykk på knappen OK
7. Du vil få spørsmål om du skal rute på tilsvarende port i andre enden av xWDM forbindelsen. Svar JA på det. Dette forutsetter at det er rutet en linje mellom COMM-portene på de 2 utstyrene som jobber mot hverandre.
8. Du vil nå se en liste som viser kablene og fibernummer som blir brukt ut til kundetermineringen. Trykk på knappen Rut linjen i valgte ledere
I alternativet Vis transmisjonsforbindelse (i Zoom Utstyr, avansert modus) kan du se både nær- og fjern-enden på valgt xWDM forbindelsen i samme skjermbilde.
Automatisert ruting kan ikke benyttes for å rute gjennom et xWDM-system, men du kan rute i 2 omganger – først frem til det ene xWDM-utstyret og deretter fra det andre og frem til stopp-enden av linja.
Du kan laste ned maler for xWDM’er fra mxdata.no med menyvalg: Eksport/Import > Maler > Hent TEMPLATE-TM- maler fra mxdata.no Du kan velge mellom norske, svenske, danske og engelske.
Rediger gjerne på malen hvis den ikke er helt lik din xWDM og bytt ID til TEMPLATE-modell på din xWDM. Det viktigste er å fjerne teksten TM- i ID’en, slik at den ikke blir overskrevet neste gang du henter maler fra mxdata.no
1. Velg en linje i f.eks. Linjekartotek
2. For skjematisk (grafisk) linjekort, velg menyvalg Utskrift > Linje > Valgt > Vis linje i Nettdiagram
3. For tekstbasert linjekort, velg menyvalg Utskrift > Linje > Valgt > Linjekort