
En splitter kan være både patchbar og sveisbar. En patchbar splitter står oftest i en node eller tilsvarende. Den registreres UTEN fast kabel (også kaldt pigtail eller kabelbein) mellom splitter og ODF. Man benytter en linje for å forbinde porten i splitteren med porten i ODF’en.
En sveisbar splitter står oftest i en kum (manhole, brunn, brønd) eller utendørs skap. Den registreres MED fast kabel (også kaldt pigtail eller kabelbein).
Det er en god idé å krysse av for “Port starter på 0” når du er i dialogen for å redigere kort. Da kan du bruke port 0 som overordnet port (linjeport) på alle splitterne.
Det anbefales å ha en kabel for kundeportene som har så mange fibre som det er kundeporter og fintermineres slik at fibernummer blir samme nummer som portnummer. I tillegg en kabel (1 fiber) for overordnet port.
Du kan laste ned maler for splittere fra mxdata.no med menyvalg: Eksport/Import > Maler > Hent TEMPLATE-TM- maler fra mxdata.no Se mer om dette under “Hent nye TEMPLATE-TM- maler fra mxdata.no”
Feltinnhold i beskrivelsen under er eksempler, du må avpasse de etter dine splittere.
3. La feltet «Kopi av» være blankt (fordi vi skal registrere en mal fra skratch)
5. Bruk Utstyr ID: TEMPLATE-SPLITTER 1:4 (utstyret har totalt 5 porter, 1 inn og 4 ut)
6. Fyll inn: Type: SPLITTER 1:4 og Modell og Fabrikat etter behov
8. Trykk på knappen Rediger kort
12. Trykk på knappen Rediger port på kort eller høyreklikk på port 0 og velg Rediger port
13. Kryss av for «Port er: Overordnet port»
16. Høyreklikk på port 1 og velg Rediger port
18. Trykk på knappen Kopier denne porten til etterfølgende porter
19. Høyreklikk på første UT-port og velg «Relater port til overordnet port»
20. Fyll inn kort og port for overordnet port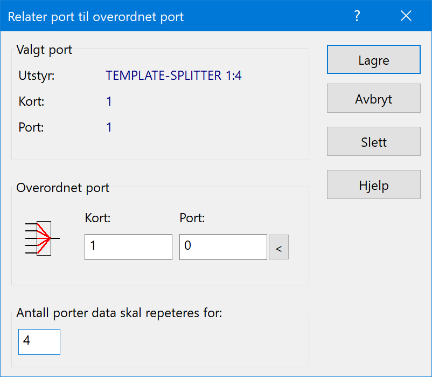
21. Fyll inn 4 for «Antall porter data skal repeteres for
3. La feltet «Kopi av» være blankt (fordi vi skal registrere en mal fra skratch)
5. Bruk Kabel ID: TEMPLATE-SPLITTER-001 (kabelen som skal benyttes på inn-porten)
8. Trykk på knappen NyKopi for å lage kabelen til ut-portene
9. Kryss av for «Kopier også Lengde» og trykk knappen OK
10. Endre «Kabel ID» til: TEMPLATE-SPLITTER-002 (kabelen som skal benyttes på ut-portene)
11. Endre «Antall fiber» til: 4 (1 fiber for hver UT-Port)
12. Trykk på knappen Rediger i ende B, og velg Finterminer. Du kommer til Zoom Utstyr
13. Sett fokus på port 0 og trykk på knappen Finterminer kabel i utstyr
14. Velg kabel TEMPLATE-SPLITTER-001 i feltet for «Kabel»
og skriv 1 i feltet for «Leder» 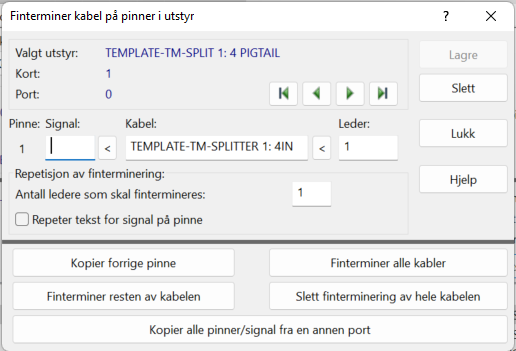
15. Trykk på knappen Finterminer alle kabler
16. Skroll til høyre i listen, så ser du kablene
1. Du kan stå i Utstyrkartotek (men også i Punktkartotek, arkfanen Utsyr over listen nederst, høyreklikke i listen og velge «Opprett nytt utstyr fra mal»)
3. I feltet «Kopi av» velger du malen du nettopp laget
5. I feltet «Plassert» i velger du det punktet (kum, skap) som splitteren skal ligge i
6. Legg inn den ID’en du ønsker å benytte i feltet «Utstyr ID:»
7. Trykk på knappen Lagre, da vises denne
dialogen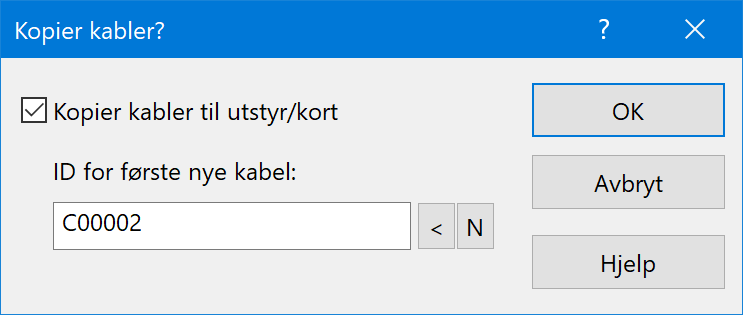
1. Du må stå i Punktkartotek og funnet
frem det punktet som inneholder splitteren. Enklest er å trykke på knappen
<Gå til bak feltet «Plassert i» i Utstyrkartotek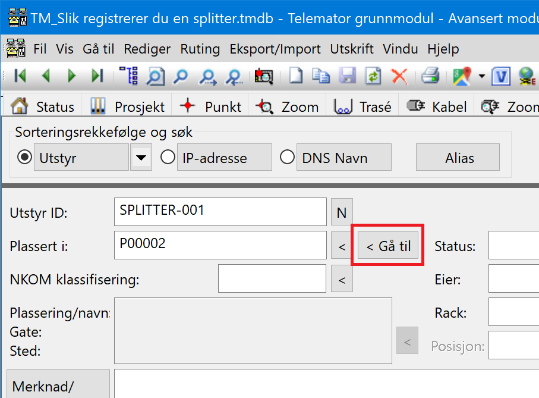
2. Trykk på arkfanen «Kabel» over listen nederst i kartoteket hvis den ikke allerede er valgt
4. Velg kabel og fiber du skal skjøte mot inn-porten i feltene for «Fra kabel»
5. Velg kabel og fiber fra inn-porten i feltene for «Til
kabel».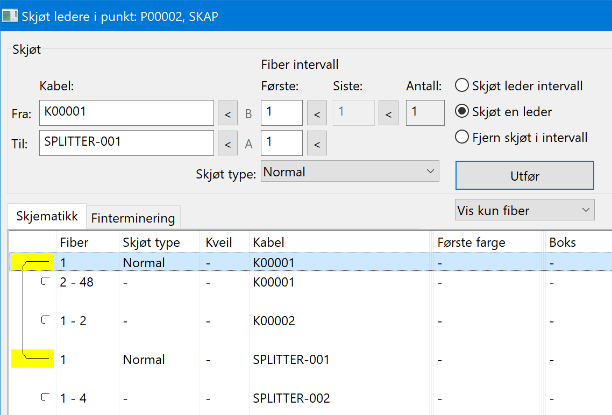
7. I dialogen «Skjøt leder intervall» velger du «Automatisk skjøt» og trykker knappen OK
8. Velg kabel og fiber du skal skjøte mot første ut-port i
feltene for «Fra kabel»
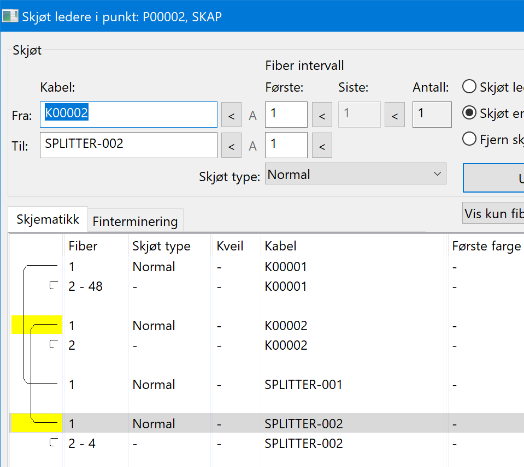
9. Velg kabel og fiber fra første ut-port i feltene for «Til
kabel».
Velg alternativet «Skjøt en leder»
11. I dialogen «Skjøt leder intervall» velger du «Automatisk skjøt» og trykker knappen OK
12. Gjenta pkt. 8-12 for resten av ut-portene
Det er mange måter å gjøre det på, her skal vi vise en av dem. Først skal det gå en linje fra en port på en OLT i noden, til en konnektor på ODF, gjennom kabelnettet og inn på inn-porten på splitteren. Deretter skal det gå linjer fra hver av ut-portene som er i bruk og til kundepunktene.
3. Høyreklikk på inn-porten og velg «Opprett ny linje og utfør ruting»
5. Velg ett av de 2 alternativene du har for å lage linje-ID
9. Finn OLT’en som linjen skal inn på i noden ved hjelp av mulighetene øverste i skjermbildet
10. Rut linjen på aktuell port ved å høyreklikk på den og velg menyvalg Utfør ruting
13. Velg ett av de 2 alternativene du har for å lage linje-ID
1. Velg en linje i f.eks. Linjekartotek
2. For skjematisk linjekort, velg menyvalg Utskrift > Linje > Valgt > Vis linje i Nettdiagram
3. For tekstbasert linjekort, velg menyvalg Utskrift > Linje > Valgt > Linjekort