
Med dette menyvalget kan du opprette og redigere rack (skap, stativ) i et punkt. Her kan du legge inn rack ID, øverste og nederste posisjon (med enhet for U (unit= 44.45mm), cm eller Ugss (unit med gammel svensk standard)), racktype, utvendige dimensjoner, merknad og eventuell kunde som leier racket samt tilgjengelige strømkurser i racket.
Du trenger ikke forhåndsdefinere rack for å finterminere kabel i rack eller sette utstyr i rack. Dette er bare en tilleggsmulighet du har hvis du ønsker å registrere detaljer om rack.

Når man setter inn panel (ODF) i et rack kan man oppgi høyde på panelet (ODF’en) i den enheten man har satt for racket. Kabelpanel setter man inn når man finterminerer kabel i dialogen “Finterminer kabel” og utstyrspanel setter man inn når man registrerer utstyr i Utstyrkartotek.
Dette gjør blant annet at du har mulighet for å se hvor mye ledig plass du har i et rack ved utvidelser.
I feltet for utilgjengelige posisjoner kan du oppgi posisjoner der det står merkeskilt, snorhyller og lignende. Utilgjengelige posisjoner kan oppgis med komma mellom og hvis det er et intervall kan det oppgis med bindestrek mellom. Det betyr at 21, 22, 23, 24, 25 også kan skrives 21-25.
Posisjon angis i bunnen av panel/ODF: Når posisjoner i racket nummereres fra gulvet og oppover angis posisjonen i bunnen av panel/ODF’er.
Posisjon angis i toppen av panel/ODF: Når posisjoner i racket nummereres fra toppen og nedover angis posisjonen i toppen av panel/ODF’er.
Dvs. at i begge tilfeller vil et panel som fyller posisjon 23-25 registreres i posisjon 23.
Hvis du plasserer et panel/ODF som er 3U høyt i
posisjon 41 i et rack som har 42U øverst, vil panelet bli for stort for racket
og Telemator vil gi beskjed om det.
Slik registrerer du rack:
1. Stå i Punktkartotek (eller dialogen “Finterminering av kabel” eller Utstyrkartotek)
5. Fyll inn de feltene du ønsker
Du kan også kopiere rack fra et annet punkt eller mal (TEMPLATE-XXXX) ved hjelp av knappen Kopier fra. Se mer om “Maler”.
Vis rackinnhold (Punktkort) - - Utskrift av rack med aktuelle avkryssinger i Punktkort
Vis rackinnhold (flervalg, Exceltegning) - Utskrift av rack til «Excel tegning». Kan også skrive ut bare de rackene du har valgt i listen (flervalg med Ctrl+klikk eller klikk-Shift+klikk)
Endre valgte (flervalg) > Lag importfil (Excel). Flervalg (multiselect - med Ctrl+klikk eller klikk-Shift+klikk) er mulig i listen slik at du kan velge de rackene du ønsker
•Mengdeendring av de du har valgt i listen via Excel
•Sletting av alle du har valgt i listen i en operasjon
Med dette høyreklikk menyvalget kan du flytte et helt rack med kabler og utstyr til et annet punkt.
Slik gjør du det:
1. Stå i Punktkartotek, velg punktet du skal flytte racket fra, trykk på arkfanen «Rack» over listen nederst i skjermbildet
2. Høyreklikk i listen og velg «Flytt rack med kabler og utstyr til et annet punkt»
3. Du kommer til dialogen «Velg fra liste», her velger du det punktet du skal flytte racket til
Dette menyvalget kan du benytte når du er i Punktkartotek. I Punktkartotek kan du også høyreklikke i listen under arkfanen “Utstyr”. Der finner du menyvalg «Flytt utstyr til/fra punktet».
Funksjonen brukes når du ønsker å samle utstyr som tilhører et gitt punkt (telerom, utstyrsrom, node, site, kryssfelt eller lignende). Den kan også brukes hvis du ønsker å knytte et kundeutstyr, f.eks. en hjemmesentral opp mot en kundeterminering.
Utstyr som er plassert “i punkt” på denne måten får samme adresse som punktet.
Når det gjelder ruting (patching, krysskobling) av linjer til utstyr som er plassert i et punkt (og ikke har terminert kabler på portene), vil det oppfattes som en kobling (patchkabel) når f. eks. en kontakt i et patchpanel og en port på et utstyr har samme linje ID.
Patchkabler mellom porter på utstyr og uttak i et patchpanel i samme punkt opprettes det ikke kabler for. Det er linjene som rutes på portene og på konnektorene i panelene (ODF’ene) som utgjør patchekablene. Samme linje på en port og en konnektor betyr at de er patchet sammen.
Faste kabler fra utstyr som er terminert i patchpanel (eller på plinter og tilsvarende) registreres som kabler på vanlig måte. Se også «Legg til et utstyr i punktet ved å opprette det fra en mal».
Slik knytter du et utstyr til et punkt:
Den enkleste måten er å stå i Utstyrkartotek på det utstyret du skal legge i et punkt og registrere punkt IDen i feltet “Plassert i”.
1. Du kan også:
2. Stå i Punktkartotek og velg arkfanen “Utstyr” i listen nederst.
3. Høyreklikk i listen og velg «Flytt utstyr til/fra punktet».
Du kommer til dialogen “Utstyr i valgt punkt”.
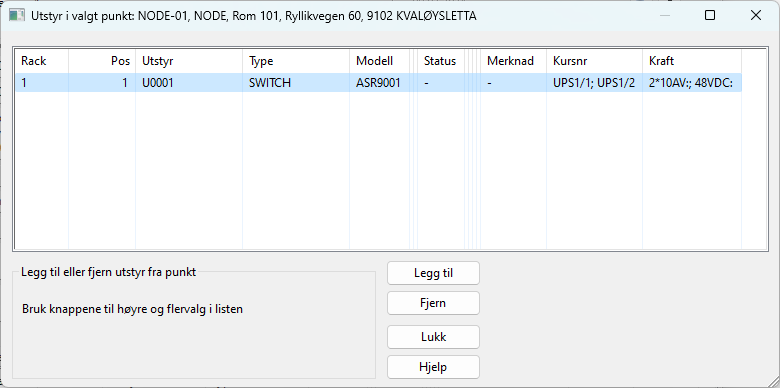
4. Legg til ved å trykke på knappen Legg til.
5. Marker så i liste (flervalg) det utstyret du ønsker å legge til.
Med dette menyvalget kan du flytte innholdet i valgt punkt (kabler, traséer, utstyr etc.) til et annet punkt.
Eksempel:
Du har 2 nettområder som du ønsker å flette sammen. I det ene nettområdet har du en fordeler som heter HK (hovedkobling) og i det andre nettområdet har du en fordeler som heter OF (områdefordeler). Etter at du har flettet nettområdene sammen ønsker du at alle kablene som går til HK skal flyttes til OF. Istedenfor å flytte kabel for kabel kan du benytte dette menyvalget.
Slik slår du sammen to punkt:
1. Stå i Punktkartotek og velg det punktet du skal flytte innholdet fra.
2. Velg Punkt - Slå sammen to punkt i Rediger
menyen.
Du kommer til dialogen "Slå sammen to punkt":
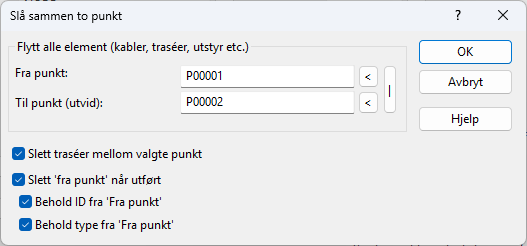
Dialogen for å
slå sammen to punkt.
6. Du kan også beholde ID fra ‘Fra punkt’
7. Du har også mulighet til å beholde type fra ‘Fra punkt’
Funksjonen kan også benyttes i noen kartmoduler (TelMe)
Med dette menyvalget får du hjelp til å slette det du ønsker i et område. Dvs. du oppgir de punktene du vil slette, så vil funksjonen også vise deg hvilke av punktene, samt traséer, kabler, utstyr, linjer og kunder i området som du kan slette eller må flytte.
Hvis du ikke kan slette noen element fordi det går kabler eller linjer der, vil du få oppgitt hvilke det gjelder, slik at du kan ta en avgjørelse på om de kan slettes eller må flyttes. Ofte må du kjøre flere runder med dette menyvalget for å vise hva du må gjøre for å komme videre.
Figuren under viser et eksempel. I dette område oppgir du at du ønsker å slette punkt P02, P03 og P04. Som du ser kan du ikke slette P02 og P04 fordi de er endepunkter til traséer (med innhold) som går utenfor området.
I dette eksemplet må du ta dette menyvalget 2 ganger (runder) og vurdere hva du kan slette eller flytte mellom hver gang.
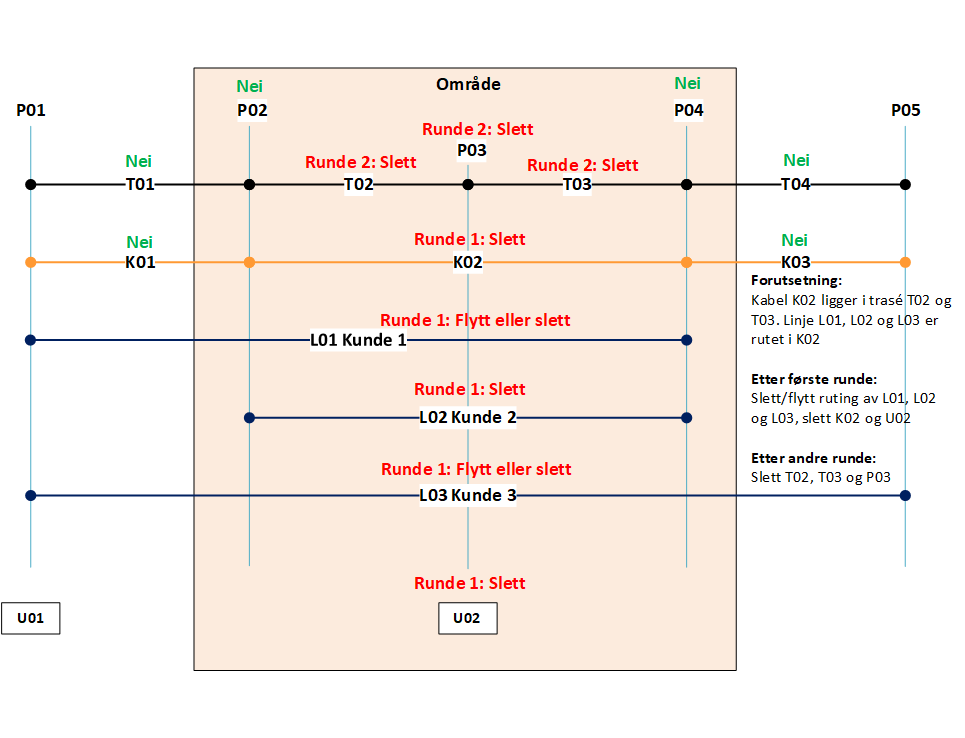
Ønsker du også å slette element som er berørt i eksemplet over, det vil si trasé T01 og T04, samt kabel K01 og K03, så må du også kopiere med de ID’ene fra Excel-rapporten og lime de inn i slette-dialogen i de kartotekene de er opprettet.
Slik sletter du et område:
1. Bruk menyvalg: Rediger > Punkt > Slett område (punkt med tilkoblet nett, via Excel)
2. Du kommer til dialogen «Slett»: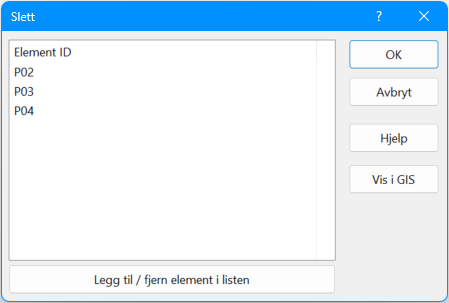
3. I dialogen over fyller du inn punktene i det området du skal slette. Du kan enten:
a. Benytte valgene i høyreklikk-menyen i listen i dialogen over
b. Lime inn fra et utvalg med punkter du har kopiert fra en av kartmodulene til Telemator