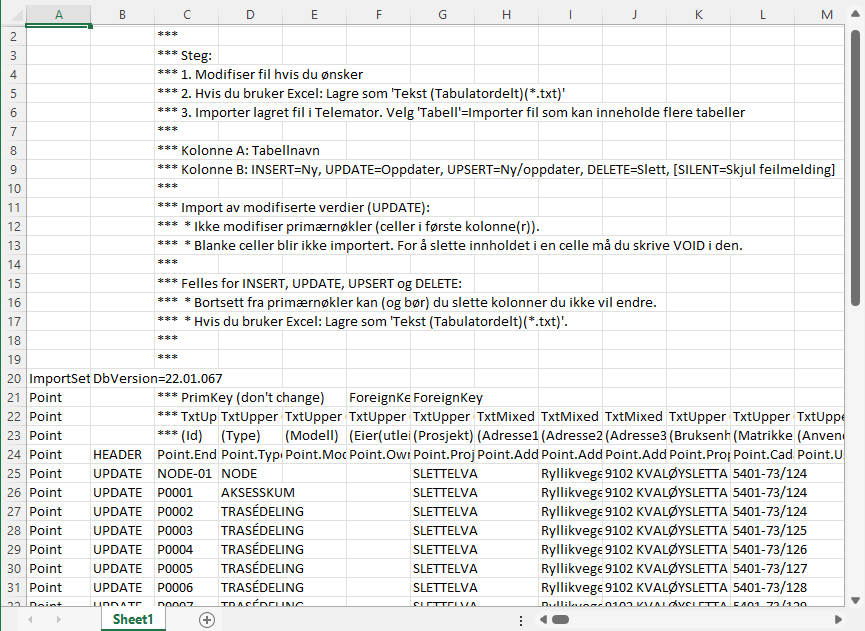
Excel (eller tilsvarende program) er ofte hensiktsmessig å bruke hvis du skal registrere eller endre informasjon på mange elementer i ett eller flere felt i et kartotek i Telemator. Med dette menyvalget kan du:
1. Eksportere innholdet i de forskjellige tabellene til Excel, et annet regneark eller til TAB separerte tekstfiler (*.txt). I Excel eller et annet regneark kan du gjøre de endringene du ønsker og importere filene tilbake igjen.
3. Importere endringene tilbake til Telemators database.
4. Importere nye element inn i Telemators database.
Telemator vil passe på at dette går riktig for seg. Du må imidlertid passe på at du ikke endrer i kolonner som har teksten “DontModify” i overskriften.
Skal du importere flere tabeller er det viktig at rekkefølgen du gjør det i er riktig. For eksempel må du importere punkt før du importerer traséer eller kabler. Rekkefølgen må være den samme som for manuell registrering (lik arkfanene fra venstre mot høyre).
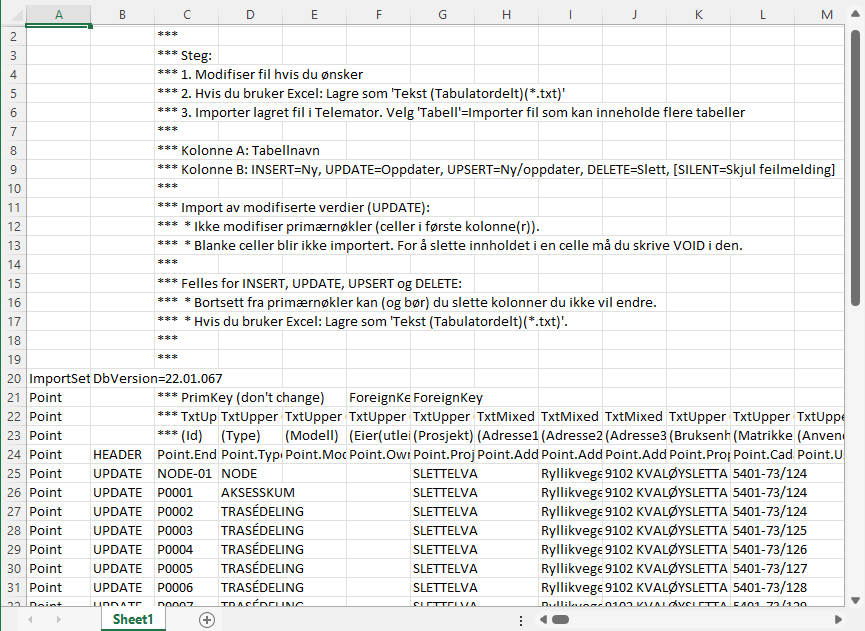
Rad 3-17 inneholder brukerveiledning. F.eks. forteller den at kolonne A inneholder navnet på tabellen som skal importeres til og kolonne B må inneholde et av disse operasjonene: INSERT=Ny, UPDATE=Oppdater, UPSERT=Ny/oppdater, DELETE=Slett, [SILENT=Skjul feilmelding].
For å oppdatere en celle med blankt innhold (slette innhold) må man skrive VOID i cella.
Rad 20 forteller hvilken databaseversjon det gjelder
Rad 21 forteller hvilke kolonner du ikke kan endre i (PrimKey - don't change). Se hvordan det kan gjøres her «Importer endring av ID».
Rad 22 forteller om felt-type og maksimalt antall tegn som kan være i hvert felt
Rad 23 forklarer hva kolonnen gjelder. Legg merke til de 3 stjernene i starten på celle C1-C23. Stjernene gjør at raden hoppes over ved import.
Rad 24 inneholder kolonnekoder (styrekoder). Teksten før punktum forteller hvilken tabell det gjelder og teksten etter punktum forteller hvilket felt det gjelder.
Rad 25 og utover inneholder data som skal importeres.
Kolonne A Inneholder tabellnavn på den tabellen som skal importeres
Kolonne B Inneholder etter av disse operasjonene: INSERT=Ny, UPDATE=Oppdater, UPSERT=Ny/oppdater, DELETE=Slett, [SILENT=Skjul feilmelding]. NB: Endring av ID kan ikke gjøres på denne måten, se «Importer endring av ID».
Kolonne C og utover til høyre inneholder feltene som skal importeres. Se alle kolonnekoder ved å eksportere en tom fil for aktuell tabell. Menyvalg: Eksporter/Importer > Eksporter/Importer tabeller > Tabell: Velg den du ønsker > Operasjon: Eksporter tabell uten data til tabulatordelt fil (for tillegg).
Rader blir IKKE lest når en av disse reglene slår inn:
1. Kolonne A eller C inneholder ***
2. Kolonne B er blank
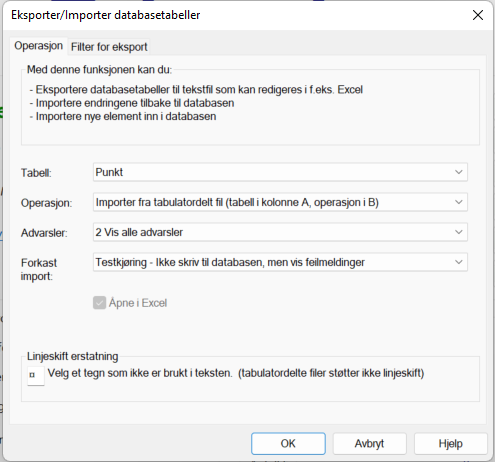
Tabell: Velg hvilken tabell du skal eksportere.
Operasjon: Velg hva du skal gjøre (Eksport eller import på forskjellige måter).
Advarsler: Velg hvilket nivå du ønsker på advarsler. Nivå 2 er standard.
Forkast import: Her kan du velge mellom 3 alternativ for hva som skal skje under import.
Importer så mye som mulig
Dette alternativet importerer så mye som er mulig fra filen selv om det kommer feilmeldinger.
Forkast hele importen dersom det kommer en feilmelding
Dette alternativet importerer ingenting hvis det kommer en eller flere feilmeldinger.
Testkjøring – Ikke skriv til databasen, men vis feilmeldinger
Med dette alternativet kan du teste om importen vil fungere før du gjør den reelle importen til databasen. Dette kan være lurt slik at du slipper å få deler importert som du må slette før du kan importere på nytt. Du vil få skrevet ut en logg som forteller hva som eventuelt vil gå feil og hva som vil fungere.
Åpne i Excel: Eksporter kan åpnes i Excel eller hvilket som helst regneark som støtter filtypen *.xlsx ved å hake av for dette.
Linjeskift erstatning
TAB separerte tekstfiler støtter ikke linjeskift i felt (f.eks. merknadsfeltet i Punktkartotek). Hvis du har noen celler i regnearket hvor du har linjeskift og ønsker å ta vare på dette ved eksport, må du erstatte disse linjeskiftene med et eller annet tegn som er lite brukt. Her er foreslått tegnet “¤”, men det kan like gjerne være semikolon “;” eller et annet tegn.
Tips ved import av linjer
Du kan importere 2 tråder (i en linje) pr. rad i regnearket ved å fylle inn for 2 ledere og 2 tråder i aktuelle kolonner. Eksempel: Tråd A og B skal gå på fiber 3 og 4. Da må du skrive “3+4” i CabRout.Core-kolonnen og “AB” i CabRout.Wire-kolonnen.
Det er mulig å legge inn importdirektiver i kolonne A og B i toppen av en sammensatt fil, dvs. i en av radene før første raden med importdata.
Det er spesielt egnet hvis man ikke har lagt inn en tabell med informasjon om antall pinnene på portene på utstyr. Da slipper man unna 1 tabell (EqPort) og kan allikevel få lagt det antall pinner man ønsker på portene.
|
Kolonne A |
Kolonne B |
Forklaring |
|
ImportSettings |
WarningLevel=3 |
Nivået for advarsler som skal vises kan settes fra 0 til 4 avhengig av hvor mye informasjon man ønsker ved import |
|
ImportSettings |
RejectIfMainParentRejected=0 |
Følgende avvises hvis tilhørende punkt ble avvist: - Rack: Rack
Følgende avvises hvis tilhørende kabel ble avvist: - CabVia: Kveiler for kabel - CabCore: Ruting i kabel - CabTerm: Finterminering på kabel
Følgende avvises hvis tilhørende linje ble avvist: - CircFault: Feil på linje - CircServ: Tjeneste på linje - CircEnd: Spesielle ender på linjen
Følgende avvises hvis tilhørende trasé ble avvist: - PipeCab: Kabel i trasé/rør - PipeSub: Rør i trasé
Følgende avvises hvis tilhørende utstyr ble avvist: - EqCard: Kort i utstyr - EqPort: Porter på kort i utstyr - EqVlan: VLAN på porter i utstyr - EqPin: Registreringer på pinner i utstyr - EqIP: IP-adresser i utstyr |
|
ImportSettings |
MakePinsForCard=1 |
Hvis man ønsker å slippe å lage egen tabell bare for å sette antall pinner på porter på utstyr kan man benytte denne muligheten. Eksemplet legger 1 pinne på alle porter på importert utstyr. |
|
ImportSettings |
NoUpdLog=1 |
Sett dette parameteret til «1» hvis du ikke ønsker at endringer og tillegg skal logges i LoggFila. Det går opptil 30% raskere uten logging. |
|
ImportSettings |
DbVersion=19.0.001 |
Her er databaseversjonen satt til 19.0.001 Versjonskontroll gjøres da ved import. |
Hvis du skal gjøre endringer i ett eller flere felt på flere enn 10 element i et kartotek, så er det enklest å gjøre det ved hjelp av Excel.
Slik benytter du Excel til å redigere informasjon i de forskjellige kartotekene i Telemator:
1. Valgfritt: Blokker skriverettigheter til databasen slik at ingen gjør endringer i databasen mens du jobber på eksportfilene. (Meny: Fil > Blokker skriverettigheter)
2. Bruk menyen: Eksport/Import > Eksporter/Importer tabeller. Du kommer til dialogen ‘Eksporter/Importer databasefiler’. Se mer om «Dialogen ‘Eksporter/Importer databasetabeller’»
3. Tabell: Velg den tabellen som representer det kartoteket du skal redigere i.
4. Operasjon: Velg operasjon “Eksporter tabell til TAB fil (for endringer)”.
9. Lagre filen som TAB separert *.txt format.
10. Fjern eventuell blokkering av skriverettigheter til databasen.
11. Velg på nytt menyen: Import/Eksport > Eksporter/Importer tabeller.
16. Slett importfilen hvis importen gikk bra.
Dette er en veiledning på hvordan du kan importere informasjon fra andre system. Utgangspunktet er en eksport fra et annet system (utstyr-management- eller CRM-system) eller et innfylte regneark som er benyttet som dokumentasjon.
Skal du benytte ett Excel-ark for å importere data til flere tabeller samtidig i Telemator, se «Sammensatte kolonnekoder» og «Import-fil som kan inneholde flere tabeller».
For å hente samme type data fra flere kolonner i samme rad (f.eks. kabel-ender eller finterminering i begge ender på kabler), se «Flere kolonner til samme tabell og felt».
Slik gjør du det:
1. For å få en fullstendig oversikt over kolonnekoder kan du eksportere en fil fra det kartoteket du skal importere til slik at du ser alle kolonnekodene. Benytt menyvalg: Eksporter/Importer > Eksporter/Importer tabeller > Tabell: Velg den du ønsker > Operasjon: Eksporter tabell uten data til tabulatordelt fil (for tillegg).
4. Lagre filen til tabulatorseparert *.txt format.
5. Bruk menyvalg Import/Eksport > Eksporter/Importer tabeller. Du kommer til dialogen ‘Eksporter/Importer databasefiler’. Se mer om «Dialogen ‘Eksporter/Importer databasetabeller’»
7. Velg operasjon du skal utføre i feltet Operasjon, normalt “Importer fra tabulatordelt fil”.
8. I feltet Forkast import velger du normalt «Importer så mye som mulig».
Normalt importerer man en og en fil i riktig rekkefølge for å få inn den informasjonen man ønsker. Da har man best kontroll.
Men man kan også importere alt vha. en sammensatt fil som har en seksjon for hver tabell i Telemator.
En sammensatt fil må ha 2 kolonner (A og B) til venstre i tabellen for henholdsvis tabellnavn i Telemator og operasjonen som skal utføres. Se «Eksempel på hvordan importfilen for punkt må se ut».
Du kan også ha flere tabeller i samme seksjon, se «Sammensatte kolonnekoder».
Noen ganger har du også behov for «Flere kolonner til samme tabell og felt».
Slik gjør du det:
1. Bruk menyvalg Import/Eksport > Eksporter/Importer tabeller. Du kommer til dialogen ‘Eksporter/Importer databasefiler’. Se mer om «Dialogen ‘Eksporter/Importer databasetabeller’»
3. Velg operasjon du skal utføre i feltet Operasjon, normalt “Importer fra tabulatordelt fil”.
4. I feltet Forkast import velger du normalt «Importer så mye som mulig».
Se hvordan du kan importere en slik fil automatisk til forhåndsbestemte tider under «Automatisk import av sammensatt importfil».
Med automation-kallet «ImportTablesFromFile» kan import av sammensatte importfiler kjøres automatisk ved faste tidspunkt ved hjelp av en skript-fil. Kl 00:05 er et anbefalt tidspunkt for kl 00:00 har alle klienter av Telemator, som ikke er stoppet av bruker etter arbeidstid, automatisk blitt avsluttet. Et annet tidspunkt kan være etter at server har kjørt nattens backup av Telemator-databasen.
Innholdet i skript-filen kan se slik ut:
REM ---Import data to Telemator---
Go to folder with data-files:
cd /C "C:\Telemator\Toppen-bredbaand"
REM Set constant with path to database
@set strDb="C:\Telemator\Toppen-bredbaand\TM_Toppen-bredbaand.tmdb"
REM Set constant with path to file that remove all equipment, circuit and customer with prefix AUTOGEN-
@set strFnImp1="C:\Telemator\Lib\Autogen\AUTOGEN_CIRCUIT_START.txt"
REM Set constant with path to source file
@set strFnImp2="C:\Telemator\Toppen-bredbaand\OriginalAktivitetsrapportFraKapany.txt"
REM Run Telemator program file
"C:\Telemator\Telematw.exe" /RegisterPerUser
REM Set name for logfile ending with date today and .log
@set logfname="C:\Telemator\Toppen-bredbaand\ImportLogg_%date%.log"
REM Write start-time to logfile
echo %date% %time% >> %logfname%
REM Telemator_ExecuteCmd.vbs run AUTOGEN_CIRCUIT_START.txt
cscript.exe //nologo Telemator_ExecuteCmd.vbs %strDb% ImportTablesFromFile %strFnImp1% D
REM Telemator_ExecuteCmd.vbs import OriginalAktivitetsrapportFraKapany.txt
cscript.exe //nologo Telemator_ExecuteCmd.vbs %strDb% ImportTablesFromFile %strFnImp2% D >> %logfname%
REM Write stop-time to logfile
echo %date% %time% >> %logfname%
echo. >> %logfname%
--------------------«»»»»»»»»»»»»»»»»»»»»»»----------------
Lagre filen med endelsen .bat
For å kjøre denne skript-fila (batch) må du sette det opp i Windows Oppgaveplanlegging. For å åpne Windows Oppgaveplanlegging gjør du slik:
1. Trykk på Windows-knappen og deretter S-tasten
2. I søkefeltet som vises skriver du Oppgaveplanlegging
3. Åpne appen Oppgaveplanlegging (se skjermbilde på neste side)
5. Åpne mappen «Telemator», høyreklikk i mappen og velg menyvalg «Ny enkel oppgave»
Skjermdumpen over viser åpningssiden i appen «Oppgaveplanlegging» i Windows
Du kan legge inn kolonnekoder for flere tabeller i samme regneark og hente ut informasjon i flere omganger. Funksjonen vil bare benytte de kolonnekodene som er aktuell for valgte tabell. Se mer om kolonnekoder under “Import-fil som kan inneholde flere tabeller”.
Felles kolonnekode fra flere tabeller: Der samme feltnavn benyttes i flere tabeller, kan du slå sammen kolonnekoder for disse tabellene på formen [Tabell1,Tabell2, Tabell3].Feltnavn.
Her er et eksempel på sammensatt fil med 2 forskjellige tabeller i samme seksjon:
Da importeres begge tabellene i samme importrunde.
|
A |
B |
C |
D |
E | |
|
1 |
Cable,CabTerm |
Heading |
[Cable,CabTerm].Cable |
Cable.CoreType |
Cable.NumCores |
|
2 |
Cable,CabTerm |
insert |
K001 |
2 |
48 |
|
3 |
Cable,CabTerm |
insert |
K002 |
2 |
96 |
Du finner mer fullstendige eksempler på MX Data sin hjemmeside under “Last ned > Maler og andre nyttige filer” og “Excel import-maler”. (Du kan også bruk dette menyvalget i Telemator: Hjelp > Demoer og andre nyttige filer på web” i Telemator for å komme dit)
Hvis det er flere kolonner i en fil som skal importeres til samme tabell og felt, kan de importeres i flere omganger ved at man skiller de ved å sette et ^ tegn (cirkumfleks) bak tabellnavnet og ett tall.
Eksempel: Cable^1.Cable, Cable^2.Cable, Cable^3.Cable, betyr at kabel-ID importeres i 3 omganger fra 3 forskjellige kolonner.
Skal du importere 3 kolonner med samme type informasjon ved hjelp av samme ID (primær nøkkel) kan du gjøre det slik:
Kolonne A: CircServ^1,CircServ^2,CircServ^3, kolonne B: INSERT/UPDATE/UPSERT, kolonne C: [CircServ^1,CircServ^2,CircServ^3].Circuit, kolonne D CircServ^1.Service, kolonne E CircServ^2.Service, kolonne F: CircServ^3.Service
Dette er en import for å opprette utstyr fra mal med ønsket ID.
Kolonne A må inneholde teksten «CREATE_FROM_TEMPLATE»
Kolonne B må inneholder teksten «EQUIPMENT». Det betyr at det er en mal for utstyr som benyttes.
Kolonne C må inneholde navn på aktuell mal (TEMPLATE-XXXXXXXX).
Kolonne D må inneholde ID på det nye utstyret som skal opprettes.
Filen importeres med menyvalget for import av sammensatt fil. Eksport/Import > Eksporter/importer tabeller.